Hi. This is Marty from Blue Lightning TV.
I'm going to show you how to transform a photo of someone into a fabric, patchwork portrait.
Before we begin, I want to mention that I'll be moving a bit faster for more advanced users.
I provided a fabric pattern preset that you can download and install.
Its link is located in my video's description or project files below.
Make sure Photoshop is closed before you install the fabric pattern preset.
Then, you can open Photoshop.
I did a tutorial showing how install presets, so if you're not sure how install patterns,
I provided the tutorial's link, as well.
Open a sharp photo of a face that you'd like to use for this project.
It can be color or black and white.
I downloaded this one from Shutterstock.
To ensure that the filters will give you similar results as mine, we'll adjust your photo's
size and resolution with the Crop Tool.
Make its Width and Height: 870 pixels each...and its Resolution: 150 pixels per inch.
Crop your image around the face.
Next, we'll separate our subject from its background by first, making a selection around our subject.
For this image, I'll use the Quick Selection Tool with a radius of 10 pixels.
Drag your cursor over the subject to select it.
Click the Layer mask icon to make a layer mask of the selection next to your subject.
Make a new layer below it by Ctrl-clicking or Cmd-clicking the New Layer icon.
We'll fill the empty layer with white, but first, if your foreground and background colors
aren't black and white respectively, press "D" on your keyboard.
Since white is your background color, press Ctrl or Cmd + Delete.
Make the top layer active and convert it into a Smart Object, so we can add filters to it
non-destructively and adjust the filters if we want to.
Go to Filter, Blur and Gaussian Blur.
Blur it 5 pixels.
Click the Adjustment layer icon and click "Black White".
Click the Adjustment Layer icon again and this time, click "Posterize".
Make the number of Levels: 4.
Click the eyeball icon to temporarily hide the Blur Smart Filter and Ctrl-click or Cmd-click
your subject to make a selection of its un-blurred shape.
Make the Blur Smart Filter active visible again.
We'll make our visible image into a Smart Object by scrolling the bottom of the Layers panel
and making the bottom layer active.
Scroll to the top and Shift-click the top layer to make all the layers active.
Then, convert them into one Smart Object.
With our un-blurred selection still active, click the Layer Mask icon
to make a layer mask of the selection next to our Posterized subject.
Make a new layer below it by Ctrl-clicking or Cmd-clicking the New Layer icon.
Then, fill it with white.
Make the top layer active.
We're going to create separate layers for each shade of our portrait.
Open your Magic Wand Tool, reduce the Tolerance to 1 and uncheck "Anti-alias" and "Contiguous".
Click anywhere on the black tone to select the black areas.
Click the New Layer icon to make a new layer.
Click the Layer Mask icon to make a layer mask of the selection next to the empty layer.
Make the middle layer active and this time, click your Magic Wand Tool on the darkest grey tone.
Make the top layer active and click the New Layer icon to make a new layer.
As before, click the Layer Mask icon to make a layer mask of this selection.
To create the next tone, make your subject active and click the light grey tone.
As before, make the top layer active, click the New Layer icon and the Layer Mask icon.
To create the lightest tone is a little trickier, but not difficult.
First, make your subject active and click anywhere on a white area.
To see why it's a bit trickier, press "Q" on your keyboard to make it into a quick mask.
As you can see, the white area includes, not just the lightest tone of the face,
but also the background.
To isolate just the white areas of the face,
first press "Q" again to revert the quick mask back into a selection.
Go to your subject's layer mask and press Ctrl + Shift + Alt on Windows or Cmd + Shift + Option on a Mac.
Now, when we press "Q" again, we can see that we've isolated just the white areas of the face.
Repeat the same steps: Make the top layer active, click the new Layer icon
and click the Layer mask icon.
Name the top layer "Highlights", the next layer, "Light Midtones", the third layer, "Dark Midtones"
and the last layer, "Shadows".
We're ready to start adding the fabric patterns,
but first make sure you've already installed a fabric pattern preset.
Scroll to the bottom and name the bottom layer, "Background".
Click the "fx" icon and click, "Pattern Overlay".
Open the fly-out list and click the gear icon to open your list of pattern presets.
Click the fabric preset that you'd like to use.
When you see this message, click OK to replace your current patterns with the new fabric patterns.
I'll click "Fabric 1".
Click, "Inner Glow".
Click the color box and pick black.
Then, click OK or press Enter or Return.
Change the Blend Mode to "Linear Burn" and the Opacity to 20%.
The Source is "Edge", the Choke is 0% and the Size is 20 pixels.
Double-click on an empty area of the Posterize layer to open its Layer Style window.
Click "Outer Glow".
Click the color box and pick black.
Then, press Enter or Return.
The Blend Mode is "Linear Burn", the Opacity is 20% and the Size is 15 pixels.
Make the "Shadows' layer active and press Alt or Option + Delete to fill it with black.
Double-click it to open its Layer Style window.
Click "Pattern Overlay".
Open your patterns and pick the darkest one to use for the shadows of your portrait.
"Fabric 2".
Click "Bevel & Emboss".
The Style is "Outer Bevel" and the Technique is "Chisel Hard".
The Depth is 100% and the Direction is Down.
The Size is 0 pixels and Soften it 16 pixels.
The Angle is 120 degrees and the Altitude is 30 degrees.
The Highlight Mode is "Linear Dodge" and the color is white.
The Opacity is 85%.
The Shadow Mode is "Linear Burn", the color is black and its opacity is 20%.
Repeat the steps by making the next layer active and filling it with black.
Double-click it to open its Layer Style window and click "Pattern Overlay".
This time, pick a dark pattern to use for the Dark Midtones of your subject.
I'll pick "Denim Roses 1".
Scroll to the top and make the "Light Midtones" layer active.
Fill it with black, double-click it and click "Pattern Overlay".
Pick a medium or light-toned pattern for the light midtones of your subject.
I'll pick "Canvas 2".
Click "Bevel & Emboss".
The Style is "Outer Bevel" and the Technique is "Chisel Hard".
The Size is 3 pixels and Soften it 12 pixels.
The Highlight Mode is "Linear Dodge" with an opacity of 50% and the Shadow Mode is "Linear Burn"
and its opacity is 30%.
Make the top layer active and fill it with black.
Double-click it to open its Layer Style window.
Click "Pattern Overlay" and choose a light pattern to use for the highlights of your subject.
I'm choosing "Canvas 4".
Click "Bevel & Emboss".
The Style is "Outer Bevel", the Technique is "Chisel Hard" and the Depth is 100%.
The Direction is "Down", the Size is 1 pixel and Soften it 6 pixels.
The Highlight Mode is "Linear Dodge" with an Opacity if 50%.
The Shadow Mode is "Linear Burn" and its Opacity of 30%.
Click "Inner Shadow".
The Blend Mode is Multiply, the color is black and the Opacity is 30%.
The Distance is 3 pixels and the Size is 8 pixels.
Lastly, I'd like to brighten my overall portrait.
If you'd like to do this, as well, click the Adjustment layer icon and click, "Levels".
Drag the Input highlights slider to the left until your happy with its brightness.
This Marty from Blue Lightning TV.
Thanks for watching!
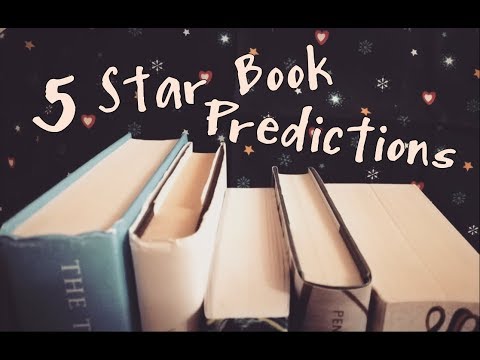 For more infomation >> Five Star TBR Book Predictions - Duration: 8:16.
For more infomation >> Five Star TBR Book Predictions - Duration: 8:16. 
 For more infomation >> Cantantes Coreanas Intentan Cantar en Español! ft BP Rania - Duration: 11:21.
For more infomation >> Cantantes Coreanas Intentan Cantar en Español! ft BP Rania - Duration: 11:21. 

 For more infomation >> 정운택·김민채 결혼 안했다.."2개월 전 이미 결별" | 연예뉴스 24/7 - Duration: 4:21.
For more infomation >> 정운택·김민채 결혼 안했다.."2개월 전 이미 결별" | 연예뉴스 24/7 - Duration: 4:21.  For more infomation >> 2017「小樹苗未來能力體驗營」 創意起飛 ‧ 夢想實現 - Duration: 1:42.
For more infomation >> 2017「小樹苗未來能力體驗營」 創意起飛 ‧ 夢想實現 - Duration: 1:42.  For more infomation >> Unleashing the Power of Leverage! Success Partners Inc - Duration: 25:05.
For more infomation >> Unleashing the Power of Leverage! Success Partners Inc - Duration: 25:05.  For more infomation >> Alvorada com Omar Nascimento - 21/08/2017 - Duration: 2:04.
For more infomation >> Alvorada com Omar Nascimento - 21/08/2017 - Duration: 2:04.  For more infomation >> 아픈손가락 '군함도' 655만 찍고 차트아웃 | 연예뉴스 24/7 - Duration: 2:27.
For more infomation >> 아픈손가락 '군함도' 655만 찍고 차트아웃 | 연예뉴스 24/7 - Duration: 2:27.  For more infomation >> '택시운전사' 김사복 아들 추정男 "父 폄훼행위 두고보지 않을 것" | 연예뉴스 24/7 - Duration: 11:47.
For more infomation >> '택시운전사' 김사복 아들 추정男 "父 폄훼행위 두고보지 않을 것" | 연예뉴스 24/7 - Duration: 11:47.  For more infomation >> Pessoas do Cpps.me #3: 0a10 - Duration: 4:03.
For more infomation >> Pessoas do Cpps.me #3: 0a10 - Duration: 4:03. 
 For more infomation >> Thải Hết Toàn Bộ Chất Độc Trong Cơ Thể Chỉ Với Mẹo Vô Cùng Đơn Giản Làm Ngay Đi Kẻo Hối Không Kịp - Duration: 3:25.
For more infomation >> Thải Hết Toàn Bộ Chất Độc Trong Cơ Thể Chỉ Với Mẹo Vô Cùng Đơn Giản Làm Ngay Đi Kẻo Hối Không Kịp - Duration: 3:25. 
 For more infomation >> 热:亚锦赛女排N线队表现超预期 包壮独立带队显功力| 中国 消息 - Duration: 7:03.
For more infomation >> 热:亚锦赛女排N线队表现超预期 包壮独立带队显功力| 中国 消息 - Duration: 7:03.  For more infomation >> Calogero évoque ses larmes lors de son hommage aux victimes de - Duration: 2:00.
For more infomation >> Calogero évoque ses larmes lors de son hommage aux victimes de - Duration: 2:00.  For more infomation >> UNO MÁS | El nuevo récord que Leo Messi estaría a punto de añadir a su lista - Duration: 2:47.
For more infomation >> UNO MÁS | El nuevo récord que Leo Messi estaría a punto de añadir a su lista - Duration: 2:47. 



Không có nhận xét nào:
Đăng nhận xét