how's it going guys today I'm going to be doing a tutorial on how to make
yourself look like that Heath Ledger version of The Joker using Photoshop
of course this is just a spin off of what I did
a couple weeks ago to try and Photoshop yourself talk with Pennywise from the
IT movie so let's get started. I do want to just apologize that I haven't put a
tutorial up or uploaded anything in the last couple weeks, I have been sick so my
voice just wasn't well enough to do the voice over for a video. However it is
nearly 100% now so yeah I wanted to throw something as soon as possible so
let's jump right into this. So I'll just show you what I have here: this promo "Why So Serious?"
photo of Ledger as The Joker
so just did a quick pose here to try and give that same positioning of
that photo. First thing what I'm going to want to do, I want to cover up everything
surrounding the face so I only want the face highlighted the way I'm going to do
that is by creating a new layer and I'm gonna want to fill it black so this is
gonna take a few steps but let's then give that layer a clipping mask to make
sure that's highlighted. Grab the brush tool you're gonna also want the black color
for that this may be a little bit too big let's shrink out a bit so 1400 pixels
is good and let's just start filling in the areas that we want highlight so that
should be good I just want to point out that that
brush had a hardness of 0, we want that feather on it so it
doesn't look like it was cut out. so now that we have that I'm just gonna lock it
in place so now that we have that let's click the background layer and you just
want to create a black and white adjustment layer so just like the IT video
you want to bring up those reds and yellows you just want the white really
stand out in the face now we do have a clipping mask on here so I just want to
click on that clipping mask and zoom in grab the brush tool again let's
drop the brush size down I've got it down to six a seven (px) that'll do set
to black and I just want to color out the eyes so I want the original eye color to
show... really to show the Reds and the red tones around the eye and around the
skin and since we're here let's just do the same with the lips we're gonna come
back and revisit the lips but for me it helps me visualize a little bit better
if we look at the original photo you'll notice that he's got some eyebrows here
but they're covered and on my face mine are a little bit too dominant so I
actually just wanted to get rid of my eyebrows completely what I want to do is
create a duplicate of the background so if I hit command or control J
that'll create a copy of that and this exactly what I want because I always
want to keep a copy of the original in this file just in case have to go back
for any reason so now that I've created a copy I want to take my patch tool and
basically just cut out the eyebrows so I'm just gonna draw around so just it's
good so we just want to clean it up we don't want any dark areas okay
And the same for here this is gonna be a little bit harder because my
eyebrows are actually touching my eyelid there in the photo... not in real life!
so same idea here it's gonna come out a bit darker but we'll manage it's fine,
So we just really want to blend that
If we turn that black and white layer off, it might be a little bit easier
that's pretty scary let's turn that back on it's freaking me out a bit
okay again just to help me visualize a little bit more I want to get some of
the other details in here I'm going to want to create a new layer above the
black-and-white layer and then I want to grab the brush tool let's make a little
bit bigger and I just want to get the color in for the hair
sure we're so underneath the black layer at the top here we've
created that mask and then we're gonna want I already have it set here but we're
gonna want to get a green fill, so I'm using RGB values 23 117 and 1 and it
gets a pretty good color so if we just paint directly on here we're just gonna
get that solid green so I'm just gonna do that, and I just want to fill in my hair
we are gonna switch it to overlay anyways you get overlay then you can see
about the green hair in there. so what I want to do this just because in the
original promo photo Had I prepared for the photo a little
bit better it would have covered my ears but I don't like my ears sticking out
there so much we gonna cover that part up so I just want to go back to this
top black layer and...
let's unlock it, click the mask and I just want to go back to the paintbrush
tool and I want to start... start covering up so let's change the color back to
white and then just start filling out these areas I'm going to increase the
brush here 1000 will try. okay and then let's just start filling in those areas
there you go that so let's now get black and that's
really show the hair color here, we'll need a smaller brush for that
you'll notice that as I expose some of the under layers I'm going back and I'm
just retouching those up to cover up more of the background because they don't want
that showing so the next thing that I want to do is find the blemishes on the
face and you want to start duplicating it so i've got this wrinkle right here and
basically what I want to do is go back to that background layer again I want to
duplicate that layer so command J I'm actually gonna rename this just so you
can just help us keep track of it so this was the eyebrow adjustments and
then this one is going to be, just call it wrinkles for now so let's take
this wrinkle right here and you just want to duplicate it
sorry guys we wanted first we're gonna wanna draw where where we're gonna want
to duplicate it so let's just draw another one let's bring that down so you
can see you've got that right there umm, and I'm actually going to try duplicating that
so hit command J and edit>transform>flip horizontal
first let's lock... sorry I selected the wrong layer because I have my
auto select turned on let's just lock any of the top layers that we're not using
anymore. let me go back and get this wrinkle and I'll just put it here and
we'll basically just want to grab the eraser tool and increase the size quite a bit
and make sure that hardness is dropped down and let's just start getting rid of
edges. there we go so it just helps it blend a little bit more. and then I
actually want to merge that with the wrinkles layer so let's make sure you select
that layer that we just create it and merge it with the wrinkles layer below so both are
selected, right-click and hit merge layers
so again using that same one let's grab some of those blemishes that are under
the eyes so one right there. again we're using the patch tool to do
this so let's just draw something on the face where you want to copy that over
and just drag it you can see we're creating those blemishes here
lets try and put something on the forehead, those wrinkles.
I just want to turn off this black-and-white again. So, when we do this we just want to make sure we get all the edges
blend it really well it is a blended the black and white
adjustment layer will help with that
okay perfect just turn the black-and-white layer back on
and what I want to do let's see if we can actually extend these wrinkles in
the forehead a little bit so I'm sure that we are selected and let's go down
here to the smudge tool and i've got it set to 12... lets make it a little bit bigger Let's see how we can stretch these out
so pay attention to what your strength this year I have it set to
thirty seven percent if I wanted to go trying to carry on I usually do it at
about 80 or 90 percent but sometimes that can be too far... so that's a bit too far
so let's take it down to about a 60 let's just drag it through. Trying to get it a little
to follow the outline of the forehead. as you can see we've got a bit of an
outline smudge there so I'm just gonna take that patch tool again
and just help blend that a bit
just blend the edges. alright let's work on the mouth next
we go down here let's create a new layer and grab the brush tool.
we need a smaller brush about the size of the lip. let's change the color to the red we
want to get a little bit darker red so this red is about d60000. so first I'll
just want to do a quick outline of these lips so if we went with a multiply well I think that's
perfect actually let's just carry it out a bit so the
reason why we're just getting the dark shade here instead of carrying
that red its because we're underneath the black and white adjustment layer
we will only created a mask for that area of the lip so let's actually just
move this lip layer above black and white layer and there we go
let's rename this to lips and while we're here let's rename the hair layer to hair
oh sorry guys this layer was renamed when we merge the
two layers, it automatically took the name of the top layer when we merged the
duplicated wrinkle that we made earlier on so again let's just take this red
let's bring it out so go back to the lips layer let's bring this red out a
little bit more on each side and basically what we're gonna want to
do... this doesn't have to be perfect I mean Joker's lips aren't perfect the
lipstick is smudged but what we're gonna want to do is if we zoom right in here we
can see just the edge of the lip, we want to copy that over. let's go back to that
wrinkles layer so basically what I want to do is... this will probably work better if
I turn the lip layer off, so what I'm doing here it's actually creating this
stitched look right here where it looks like it's scarred up and on the lips
going straight off the face really the approach that I'm using here
is taking the edge of the lip each side of the lip and just duplicating that
across the face and we'll get that stitched look. so let's just create
that piece again so we're just following...
so just taking details from the lip itself and carrying it through
you just gotta get a bit creative with this and
how you want to extend it.
So if you just turn that lips layer off you can see what you've created.
So now that you have that pattern we can actually just duplicate it all
so let's create that patch in that area so that's okay then
So that's ok there let's do the same on this side
let's turn those lips back on. perfect. okay so now that the lips are back on
let's grab the smudge tool.
and you want to drop it down (size) from 60...
lets drop it down to about 25% and just start smudging away you can play with this
You can play with the strength, you can jump it up, I'll jump it up to a 35%
so play around with your strength level when
Mine is looking a little bit feather-ish right now so what I want to do is
really swirl this around
his is also going straight off to the edge of the face so let's just
bring that over here
I mean that's looking OK right now let's go with that. if we duplicate that
lip layer, so Command J we'll see it get a little bit darker because we're all the
multiply layer effect. we could adjust the opacity but what I want to do here is
grab the blur tool. there it is. and lets just start blurring that. we're at
about 68% strength here. Then let's grab the smudge tool again and let's just
start smudging the second layer. we'll get some different tones in
alright so let's just take the opacity down a little bit with that, let's put it at
about an 80%. and that'll do. so now we want to bring out those scar
marks. so let's go back to that wrinkles layer
let's duplicate that layer so we have another copy. now let's grab our
Burn tool. so the Burn tool will just really darken up all of the details so
let's just increase the brush size there and let's start darkening. We really want
to darken up these blemishes and these wrinkles but the biggest thing we're
gonna want to do here is the eyes so how do we get the dark spots around
the eyes like the Joker has in this picture? well that's going to be done
using this Burn tool. so with that wrinkles copy, let's just start burning around
the eyes. just draw around the eyes. you'll have to click a few times. Same thing, let's do the other eye.
keep in mind when you look at the original photo here, it's not as
top-heavy as it is bottom heavy so we'll fix that let's
just get the dark shading there, the way we want it. make sure you get up here in the
corners and at the bottom so if we take a look at the layer effects
and we put this to multiply you can really see that darken up and
that's essentially what you want here. so now that we have that let's
create a clipping mask on that wrinkles layer and let's fill it black...
try that again, let's fill it black so that we're not exposing anything
now grab the brush tool, let's make it a little bit bigger let's make sure our color that we want
to be brushing is white and just start filling in around the eyes again we want
it we only want to expose the dark areas around the eyes we don't want to expose any
other area on the face. now that we have those
areas filled let's just clean up the top so you don't have as much as the top
part darkened. we just want that bottom and the sides really
dominating the dark spots on the face. so let's turn this back to black
and let's just start removing
if we compare that to this one, I think we're just missing a little bit too much on
this side but.. there we go. so let's just put a little bit more back
just above the eye. this could take some time to really perfect here but,
that's all we're doing. the other thing that we're gonna want to do is burn the
eyeball, the eye color so that it's just more of a black to a dark dark brown so we
should be able to achieve that just by filling in the eye, just making sure you've
got, from that original layer let's just make sure that part of the mask is
not filled in so that we're exposing the darkness there, what we do
really want to expose is those red areas, the veins and the eyelids here we want to
really stories about so let's just reduce the brush size here and turn it
back to the black and we actually want to get a really small brush here and
just make sure that the white and the pink and red areas are really exposed
so this eye is actually a pretty good thing that we have it what I want to do
here also is create the color correction so right above
the black and white adjustment layer let's create a
colour balance adjustment yeah let's bring out those Reds
same deal we want to fill the clipping mask black so we're not exposing everything
grab the brush tool get a slightly bigger size and start filling in
the eye area with the white because we want that red to stand out
so that can actually go down just a bit let's drop the opacity a little bit that works and
now that I look at this this eye needs to be blended a little bit more so let's grab
the wrinkles copy which we're gonna actually want to turn into (rename) black
spots and let's just start... Make sure you've got the clipping mask selected
let's just start filling that in just a little bit more natural.
let's use a smaller brush because the feather is taking up a bit too much space there
so really what I would do here is
let's try one thing if we duplicate the black spots they come and even blacker
so depending on how black you really want this we could do that
I'm going to keep that but I want to drop the opacity down quite a bit
... to 35% there. so you can see he's got a lot of like, his his eyes are pretty white
I think ours are a little bit too red so let's go in and let's just let's
turn that black spots copy off and go to the original one and let's just expose
some of the original eye on there and that way we'll get more of the white and
black in there I just want to get that white color out more so you don't want
to show more of the green so let's just make sure we keep that colored in
as much as you can, same with the other side here
you know what we're gonna turn off that color balance right now let's not use it
let's start off with the original again let's grab the smudge tool it depends on
the size of your photo but we want this to be really narrow streaks and let's
try 35% should be good. sorry lets jump the strength up to about
80% so jumping back to that mask not the image let's grab that smudge tool and
start... first if we look at the original image you can see where this is really
coming down towards the nose and there's almost like a spiderweb so let's just
try and create that here
we'll have to just switch back and forth from the image to the actual mask and
see where we need to start pulling from, or start smudging from
so again we still want it to look a little bit more natural so lets grab a bigger brush here
and just kind of smudge this down
sorry guys I am hitting command Z I just want to get the perfect streak there
which is why...
let's go take it back down to about seven and start
so let's turn that top black spot layer back on and lets see what we did here. that's
pretty good there. what we're gonna want to do now is actually expose the black and white
adjustment layer expose the the colored part of that in these areas so if we
take the brush tool again make sure you have a black and white unlocked
so a few things we can do let's actually drop the opacity of the
brush down to about a 25 and just kind of follow where we've done those wrinkles
just to get a bit more of that human tone in there
and then let's take the blur tool and it's just blur what we've done there
let's darken up some of those details the wrinkles layer
and let's take the burn tool again and let's just start
highlighting those areas. let's get that shadow under the nose
go in there that shadow is in the original image as well
so I actually think that we're probably going to want to take that
black and white adjustment layer and let's just see what a Gaussian Blur it looks like on that
yeah perfect actually that's exactly what I want right here
we're just exposing a little bit of the natural color
we've got it at about a 10 pixel radius. Hit OK. I think we need to add a couple more wrinkles to
the forehead here, so let's just go back to that wrinkles layer. so let's just
copy those wrinkles over basically take that patch tool again just outline where we want to place more
some more then just drag and see where we can take it from there. That's pretty good.
And we're going to want to do the same thing to the black and white adjustment layer
So let's draw around that wrinkle.
perfect so we're just exposing that color on
here so what I'm going to want to do is now that I'm looking at the original we
can see that his forehead wrinkles the original forehead wrinkles are not
as dominant as they are on ours so we're gonna want to lighten those up again so
basically all we're gonna want it to
is create a mask on that and grab the brush tool let's blow it up a bit
100 is good and make sure you've got the black color selected and our opacity is
at 25% so that's perfect so let's just start coloring over these so
they're less exposed
and I do think they need to be a little bit bigger so
I'm actually going to come back to this wrinkles layer
let's try seeing what this smudge tool will do for us again
so let's just make that a bit bigger let's just
try pulling them over but make sure you've got the right layer selected
so go back to those wrinkles and try and bring those over.
those are a little bit too dominant..
perfect um and then let's go back to that black
and white layer cause it's a bit too white. let's just try and take it down like 5%
to 95 and then we've got a little bit more that natural skin tone showing
take the sharpen tool that's what we need. so sharpen
and let's sharpen around the eyes so they really stand out
and let's sharpen the edges of the nose and let's sharpen all of those blemishes
sharpen... that's too much, once it starts getting grainy we know it's too much
so let's sharpen the scars here and sharpen the lips
we can sharpen the forehead a little bit so we are getting really grainy here and
that's okay because if we look at the original the original is quite grainy
it's part of the part of the texture of the skin so that's okay
And that's pretty much it.
That is how you Photoshop yourself to look like The Joker!
let me know what you guys think
upload your versions I'd love to see them
give me a thumbs up subscribe
I'll be doing more of these especially throughout the month of October, hope you guys enjoy it
follow me on social media: Facebook, Twitter and Instagram for updates
Thanks for watching guys!
 For more infomation >> 1ST IN THE WORLD SQUAD BATTLE REWARD PACKS!! (FIFA 18) - Duration: 10:02.
For more infomation >> 1ST IN THE WORLD SQUAD BATTLE REWARD PACKS!! (FIFA 18) - Duration: 10:02.  For more infomation >> ¿ CÓMO SE OBTIENE EL MODO MIGATTE NO GOKUI ? | Explicación Completa Parte 1 - Duration: 3:18.
For more infomation >> ¿ CÓMO SE OBTIENE EL MODO MIGATTE NO GOKUI ? | Explicación Completa Parte 1 - Duration: 3:18. 

 For more infomation >> ゆっくり工魔クラフトS5 Part17【minecraft1.10.2】0133【ゆっくり実況】 - Duration: 10:41.
For more infomation >> ゆっくり工魔クラフトS5 Part17【minecraft1.10.2】0133【ゆっくり実況】 - Duration: 10:41. 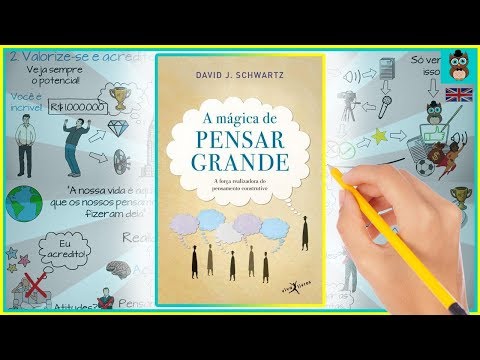 For more infomation >> A MÁGICA DE PENSAR GRANDE | David J Schwartz | Resumo animado - Duration: 5:55.
For more infomation >> A MÁGICA DE PENSAR GRANDE | David J Schwartz | Resumo animado - Duration: 5:55.  For more infomation >> Suzuki Swift 1.3 3D COMFORT. - Duration: 1:03.
For more infomation >> Suzuki Swift 1.3 3D COMFORT. - Duration: 1:03. 

 For more infomation >> Conoce a mi esposo japones: 日本人の夫 - Duration: 2:05.
For more infomation >> Conoce a mi esposo japones: 日本人の夫 - Duration: 2:05. 

 For more infomation >> Chưa Đến 10 Ngàn Đồng Có Ngay Công Thức Làm Đẹp Da, Se Khít Lỗ Chân Lông - Duration: 6:45.
For more infomation >> Chưa Đến 10 Ngàn Đồng Có Ngay Công Thức Làm Đẹp Da, Se Khít Lỗ Chân Lông - Duration: 6:45.  For more infomation >> Gotham 4x04 "The Demons Head" Scene HD | Ra's al ghul & Barbara | HD SCENE 4X04 With Subtitles - Duration: 1:09.
For more infomation >> Gotham 4x04 "The Demons Head" Scene HD | Ra's al ghul & Barbara | HD SCENE 4X04 With Subtitles - Duration: 1:09.  For more infomation >> ►CEEYA◄ 04.GEBEN UND NEHMEN ►ABGEFUCKT EP◄ Video prod by ☯️Sacred Beatz☯️ 2017 - Duration: 3:42.
For more infomation >> ►CEEYA◄ 04.GEBEN UND NEHMEN ►ABGEFUCKT EP◄ Video prod by ☯️Sacred Beatz☯️ 2017 - Duration: 3:42. 

 For more infomation >> Star Wars Battlefront II last beta day - Duration: 2:16:43.
For more infomation >> Star Wars Battlefront II last beta day - Duration: 2:16:43. 
 For more infomation >> Film Pendek Thiland Paling Sedih (Subtitel Indonesia) - Duration: 4:05.
For more infomation >> Film Pendek Thiland Paling Sedih (Subtitel Indonesia) - Duration: 4:05. 
 For more infomation >> ⭐️❤️ BEBA ISTO PARA EMAGRECER, SECAR A BARRIGA, DESINTOXICAR O INTESTINO E LIMPAR AS ARTÉRIAS! - Duration: 4:22.
For more infomation >> ⭐️❤️ BEBA ISTO PARA EMAGRECER, SECAR A BARRIGA, DESINTOXICAR O INTESTINO E LIMPAR AS ARTÉRIAS! - Duration: 4:22. 
 For more infomation >> Featuring Musician Megan Ni...
For more infomation >> Featuring Musician Megan Ni... For more infomation >> 11983764 10153624905474929 1085107918 n 1 - Duration: 2:26.
For more infomation >> 11983764 10153624905474929 1085107918 n 1 - Duration: 2:26.  For more infomation >> Predolin a Domenica Live: 'Simona è una falsa' - Duration: 4:01.
For more infomation >> Predolin a Domenica Live: 'Simona è una falsa' - Duration: 4:01. 
Không có nhận xét nào:
Đăng nhận xét