Hey y'all.
Welcome to Part 3 of my mini-series on V-Carving for the Absolute Beginner.
Before we get started...
...let me say that I am in no way sponsored...
...nor endorsed by Vectric Ltd., nor any other company.
I'm making this series to help the person who has never done anything like this before...
...get into their CAD/CAM software...
...design and finish a project within the CAD/CAM software.
Now for the Vectric users out there...
I am using VCarve Pro, version 9.508...
...but everything I'm going to show you today works exactly the same way...
...in VCarve Desktop, VCarve Pro, and Aspire.
For those out there who do not use the Vectric software...
...do know that the principles that I'm going to show you today...
...can be applied to other CAD cam software titles.
But I would refer you to that software's manual...
...for instruction on how to adapt what I'm going to show you today to that specific software.
Today we're going to get into carving a project to a flat depth...
...and this is the project we're going to create.
This is a Spiral Tornado optical illusion.
What we're going to do is, we're going to carve these areas out, here...
...so that after they're done being carved, you can come along and paint these a contrasting color.
This design is in the public domain; it's a very old optical illusion...
...so it can be used for commercial or personal purposes.
At the end of this video, I'll show you how to download a copy of the DXF file I'll be creating this with...
...from my website.
But more on that later on.
So let's go ahead and get into VCarve and design this project.
The first thing we'll do is we'll come over here and create a new file.
That immediately brings us into the Job Setup.
Starting from the top of this form, this is a single-sided project.
I have a piece of half-inch thick MDF so it's already entered in here.
I'm going to start at about 24 inches width in X...
...but I'm going to make it about 16 inches tall in Y.
I'm using inches for my unit of measure.
I'm going to place my Z zero position on the material surface
When v-carving, I always use the material surface.
My X,Y datum position is going to be in the center of my material for layout purposes...
...and we'll go ahead and accept everything else as it is.
So I've got my material set up...
...now I need to import the DXF file I'm going to use.
So we'll go up here to File...
...Import...
...Import Vectors...
...click on that...
...and that brings me into the folder I have my DXF file stored in.
I'll go ahead and import that.
We have everything here imported, and it's already selected...
...so the next thing I want to do is, I want to make sure that this is centered in my material.
It should be, but just to make certain...
...I'll come over here under Transform Objects...
...to Align Selected Objects.
Click that icon...
Now I want to align these selected objects to my material.
I want to align them horizontally as well as vertically...
...so I'll click this icon here.
It didn't move. I didn't think it would, but better safe than sorry.
And I can close that form.
This rectangle out here...
...that is our profile.
That's going to be the outside perimeter of our project.
As you can see, I've got 24 inches wide and 16 tall...
...so I've got a lot of space, I can enlarge this...
...and I'm gonna do that right now.
I'll just click on it one more time...
...that brings us into the Move and Transform mode...
...and I'll come down here to one of these white corner boxes right here...
...put my cursor over it and it changes to the diagonal arrows.
I'll press and hold down the SHIFT key...
...left click with my mouse and hold...
...and I'll drag that open.
I want to bring that out; make it pretty large.
But I need to leave myself enough room on the outsides here...
...so that I can screw this piece of material down to my table.
So that's about right.
This gives me enough room out here to where I can screw it down...
...and the bit I'm going to cut the profile out with, won't come along and hit a screw.
You can scale this to any size that you'd like.
Now I'll click off out here to get out of Move and Transform Mode...
Now I need to confirm that all of these vectors are closed, and I don't have any duplicates.
So I'll come up here, away from any of these vectors...
...right-click...
...and come down to Selection.
Over here in the sub menu that pops up...
I want to click on Select All Open Vectors...
...and it tells me there are no open vectors in the design.
Then I'll come up and do the same again: right-click...
...Selection...
...come down here and click on Select All Duplicate Vectors.
No Duplicate Vectors in Design.
Just to make life easier on ourselves...
...I want to group these vectors.
I'll come over here to the top above and to the right of them...
...and draw a box from right to left...
...making sure that box makes contact with, or encloses all of the vectors...
...to select all of them...
...and I have the pink dashed lines that lets me know they're selected.
I don't want to select the outside profile.
I want to select everything else.
Then from here, we'll go under Edit Objects...
...to Group Selected Objects...
I'll click that icon...
...and our vectors turn into solid pink lines...
...rather than the dashed pink lines that they were.
Now if I click off over here to the side, if I select any of these vectors, I select all of them.
So with them selected, centered, and grouped...
...we're ready to start calculating toolpaths already.
So, I'll come over here and switch to my toolpath tab...
I want to v-carve this design into my material...
...so we'll use the V-Carve/Engraving toolpath.
Click that icon...
For my cutting depths up here, my Start Depth is going to be 0.0
I want to start at the surface of the material.
I do want to cut to a flat depth...
...so I'll make sure there's a check mark in that box right there.
What the flat depth does... whatever number I put in here...
...that's as deep as these bits are going to cut.
I want to cut this a little more than 1/16 inch deep...
...but not quite 1/8...
...so let's go for .1 and we'll see how that looks after we preview the toolpath.
For the v-bit, I'm going to use a 90 degree v-bit...
...and we'll see how that looks. I may come back and change that to a 60 degree bit later.
Now we get into the section down here: Use a Flat Area Clearance Tool.
Now I could choose not to use a flat area clearance tool...
...and just carve this whole thing out with a V bit.
But as you can see, we've got some large areas here.
Let's just take a look at the 90 degree v-bit that I'm using.
The Clearance Pass Stepover is 0.1 inches. That's 20% of the bit's diameter.
That's going to leave a lot of ridges out here when we go to carve away the material.
And if we use the final pass step over of .005 of an inch...
...that's going to take forever to carve all of these out.
We'll Cancel that.
The flat area clearance tool is a tool that will come in here and hog out the majority of this material...
...and leave the final profile and clean up in real tight areas to the v-bit.
So a larger bit will come in and clear away this material, then the v-bit will come in and do the detail work
That's a much more efficient machining strategy.
So I've got a check mark here to use a flat area clearance tool...
I'm going to use a 1/8 inch end mill.
I could use a 1/4 inch end mill here.
That would clear out these large areas a lot faster.
But then when it got down in here into these tight areas...
...I expect a 1/4 inch end mill is too big to fit between some of these vectors.
That's going to leave more work for this v-bit to come back through and machine...
...leaving ridges and taking a long time to make the cut.
So by using a smaller diameter clearance tool here...
...it may take longer for this to get hogged out...
...but it will clean out more down in here in the tight areas then a 1/4 inch end mill will.
So it all kind of balances out.
But, still, I could change this to any end mill.
So we'll take a look at it using the 90 degree v-bit and the 1/8 inch flat area clearance tool...
...when we preview it, and see how it looks.
In the flat area clearance, we have two strategies for carving this away.
The first one is Offset.
As this little drawing here illustrates...
I'm using this area over here as an example...
With an offset strategy, the bit will come over and plunge into the material...
...then start cutting outward in a spiral.
Depending upon how we have this set - the cut direction.
This is set for climb; that's conventional.
When cutting MDF, it doesn't really matter whether you use climb or conventional.
In Conventional it's gonna go clockwise, in Climb it's gonna go counterclockwise...
In MDF it doesn't really matter; there is no grain to be concerned with.
Some folks think you get a better finish with a Climb cut...
...in MDF that's not really been my experience, but... you know...
...it's 100% your choice.
One of the problems with the offset strategy, however, is it will leave the pattern of the offset cut...
...in the bottom of this pocket, which is essentially what we're cutting.
If you're going to pour resin, epoxy, or something like that into these, that doesn't really matter.
Or, if you don't mind doing a little bit of cleanup sanding, offset may work fine for you
Personally, I prefer to use the Raster strategy.
With the raster strategy...
...the bit will come down and plunge close to a corner here...
...then move from side to side as it cuts...
...then it'll do a final profile pass to clean everything up.
The raster angle, I want set to zero
Meaning it's going to move straight side-to-side in X.
If I use a raster angle of 90 degrees, for example...
...the bit will move up and down in Y.
While that may work better out here in the large areas, when we get down in here, it won't be so good.
So I'm going to keep that at 0.0 raster angle.
I'll show you what all that means when we get into the preview.
With my 1/8 inch bit, I do want to ramp in my plunge moves over a distance of about 1/4 inch.
Everything else looks good, except I'm going to name this VCarve Pattern...
...just for my own sake...
....and that's good enough. I'm not going to add anything else to it.
...and we'll Calculate.
Okay, before we preview it we can see here...
...that we have two different toolpaths.
We have the VCarve Pattern (Pocket) and if you hover your cursor over there, that window opens up...
It's showing us that it uses a 1/8 inch end mill....
...it lists the feed rate, the plunge rate, the spindle rpm, the max cutting depth...
...and the estimated time it's going to take to cut this out.
That's with the raster angle going this direction.
The VCarve Pattern, here, uses the 90 degree v-bit.
Let me shut that off so that we're only looking at...
...the large area clearance tool and we see what it's going to be able to cut out.
That's what's going to be cut out with the 1/8 inch end mill.
Then we'll shut that off, turn on the v-carve...
...and we see the v-bit is going to come in and make all of these cuts in here to get our detail...
...then it's going to do a profile pass around everything that 1/8 inch end mill carved.
So, we'll turn them both back on...
...just so we can see what they're doing.
We'll come up here; I've got my pocket selected...
...that's the toolpath that uses the 1/8 inch end mill.
I'll come up here and change my material to MDF to get a more realistic simulation...
...I'll change the toolpath color to black....
...and we will preview that toolpath.
There we see what that 1/8 inch end mill is going to carve away.
We have straight sides, we have the round radius...
...we have these round radii up here in the corners...
...but it's just clearing away the bulk of the material.
I'll go back to a straight-from-the-top, Z view...
Now we'll come down here and select our VCarve Pattern toolpath that uses the 90 degree v-bit.
Again, I'll change my toolpath color to black, so we get high contrast here.
And we'll preview that toolpath.
If i zoom in, we can see that not only did it do a final profile cut here...
...to give us a nice v-carve...
...it also got inside here and carved away the areas that 1/8 inch end mill could not reach.
So that's what our carving will look like.
Now we have one more toolpath to calculate...
...so we'll close this...
...we'll go back over to the 2D view...
...we'll select our profile.
For this I'll use a simple profile toolpath.
I'm going to start from the surface of the material.
For my cut depth; I want to go all the way through the material and then about .005 inch more...
...so as I do all the time, I'll highlight everything in there...
...and I'll type Z + .005
That takes the material thickness I entered over in the Job Setup over here...
...and adds .005 inch.
Then I'll tap the Equals sign, and it does the calculation for me.
For the end mill I'm going to use to cut it out I'm going to change that...
...to the 1/8 inch end mill that I used for my large area clearance toolpath...
...so I only have one bit change to do.
I'll click OK.
It's going to do this in five passes; that's fine.
I'm going to machine to the outside of the vectors...
...climb cut...
I'm not going to do a Separate Last Pass.
The reason is because some 1/8 inch bits...
...do not have a cutting surface long enough to cut 1/2 inch thick in one pass.
I don't want to tax my 1/8 inch bit.
I have some that will cut through 1/2 inch material, but I have others that won't.
So, just to be safe I'm not going to do a Separate Last Pass.
I will add tabs.
I'm going to make them 1/2 inch long, 1/4 inch thick...
...and I'm going to use 3D tabs. We'll come over here and Edit them.
I'll click Add Tabs, and it automatically puts my first tab over here in a corner.
I don't want it in the corner.
I'll come up and drag it up here...
...then I'll come up above and click another here...
...click another here...
...another here...
That'll hold my project in the piece of material until I come along and cut these tabs out.
I can close that form.
I'm going to add a ramp...
...because I want that bit to ease its way into the material and not just plunge straight down.
I'm going to make a smooth ramp...
...over a distance of one inch.
I'm not going to worry about any of these...
I am, however, going to check to make sure I have Sharp External Corners selected here.
From there I can come down and I'll rename this Profile Cutout..
...and calculate this toolpath.
Again, it's warning me that the tool is going to cut through the material.
I know it will. I want it to.
Click okay...
...our tool path is selected.
We'll go ahead and preview that toolpath.
And there we go. There's our project.
I can come along, cut these tabs...
....sand, and get ready to start painting.
I'll go back to a straight down Z view.
From here we can close the Preview window...
...and I'm ready to save g-code.
Now because I have three separate toolpaths, using two different bits...
I can choose to either save all three of these as separate toolpaths...
...or I can save the pocketing tool path for my large area clearance tool...
...and my profile into the same file.
So that's what I'm going to do right now.
The first file I want to run will be the VCarve Pattern toolpath.
I want it to cut the v-carved profiles...
...and hollow out the areas it can hollow out.
So, I will bump that up to the top of the list by hitting this arrow here.
I now have my pocket toolpath and my profile toolpath side by side...
...and I'm ready to save the g-code.
So I've got the VCarve Pattern toolpath selected with a check mark over here...
I'll come up and click the Save Toolpath icon.
Starting at the top of the form...
...Output All Visible Toolpaths to One File is checked.
This is not a Tiled toolpath...
The tool path to be saved is this one.
VCarve Pattern. It uses a v-bit - 90 degrees...
I've got my post processor selected for my machine...
Generally speaking, once you have this selected you don't change it.
So that's generally not an issue.
And I'll click on Save Toolpath.
This is the time that I would navigate to a thumb drive, a flash drive...
...whatever device you use to run the toolpath out on the CNC machine.
Personally, I save the g-code to a thumb drive...
...take it outside, and transfer it onto the computer out there, from that thumb drive.
I've got it named VCarve Pattern.
Here in the g-code file name, I'm going to add...
...90... degree... v-bit...
That way, when I load that bit of G code...
I immediately see what tool I'm going to use.
There's no confusion when I go to load it into my controller software.
And I'll click Save.
Now I'll deselect by taking that checkmark out of there, and you see up here it says No Visible Toolpaths.
I'll put a check mark in my VCarve Pattern Pocket...
...and a check mark in my Profile Cutout.
Now both of those are listed here.
They both use the same tool, so it's allowing me to proceed.
If I were to make a mistake and try to select two different tools, I get this message here...
The Visible Toolpaths Use Different Tools and the Selected Post Processor Does Not Support Tool Changing.
Okay, it's letting me know that I've got a v-bit and an end mill here.
I can't proceed.
The Save Toolpaths button is grayed out.
So, uncheck that...
...check that...
...and I have my Pattern Pocket listed first, my Profile Cutout listed second...
I can save these two toolpaths to the same g-code file.
So what will happen is, I'll v-carve, then come do a tool change to my 1/8 inch end mill...
It'll carve these areas out and when that toolpath is finished...
...it'll lift up, come over, and start cutting the profile out.
I don't have to stop it or load more g-code.
So I have the two of them selected, they're both listed up here...
...Save Toolpath.
I will rename this Profile Cutout...
...VCarve Pattern Pocket...
...scoot over here...
125 inch end mill.
That eliminates any confusion for me.
I'll save it to my flash drive...
I'm ready to take that flash drive outside to the CNC and cut out the project.
I can close this...
...uncheck these...
...and we're ready to go outside mount some material and start machining.
I'm going to go ahead and end this video right here.
This should give you a little bit of information on how to...
...use a V-Carve Toolpath to carve to a specified flat depth
I hope you got something out of this video.
If you did, please give me a thumbs up down below.
If you have any questions or comments, please don't hesitate to leave them in the comment section.
If you'd rather not leave a public comment...
...head over to my website...
marklindsaycnc.com
...then look right down here for this Contact Us link.
Click this link and send me a message.
I read every message I get through marklindsaycnc.com
...and I do my best to answer each and every one of them.
marklindsaycnc.com is sponsored by Harneal Media.
They are the website design company that specializes in websites and web hosting for makers and the maker community.
We are both proud members of the Makers Media Network.
I mentioned earlier that there will be a free pattern download for the DXF file used in this video...
...and you can find that over here at marklindsaycnc.com in The Shop.
You just click on this section over here for CNC file downloads...
...you'll find it there free of charge.
The pattern I'm using in this video is in the public domain.
That means that you are free to use that design for personal use, commercial use, whichever you would like.
While you're here, drop in to my Logo Products section and check out my accessories.
I have coffee mugs, ladies t-shirts, men's t-shirts...
...all available here at marklindsaycnc.com
So again, I'd like to thank you very much for watching.
If you got anything out of this video I do hope you'll give me a thumbs up down there.
If you'd like to follow along with the rest of this series...
...we're going to be getting into some more advanced v-carving in the next episode...
...then I do hope you will subscribe to my channel.
But, as usual, whether you subscribe to my channel or not...
...again, I'd like to thank you very much for watching...
and y'all take care.

 For more infomation >> I followed Marla (The Mongolian Family)'s make up tutorial - Duration: 10:06.
For more infomation >> I followed Marla (The Mongolian Family)'s make up tutorial - Duration: 10:06. 
 For more infomation >> 【 志祺七七 】減肥型 YouTuber 來惹!間歇性斷食讓你瘦的 2 個關鍵! - Duration: 7:00.
For more infomation >> 【 志祺七七 】減肥型 YouTuber 來惹!間歇性斷食讓你瘦的 2 個關鍵! - Duration: 7:00. 
 For more infomation >> כאן מציינים | למה לא חוגגים את סוכות בחודש ניסן? - Duration: 1:57.
For more infomation >> כאן מציינים | למה לא חוגגים את סוכות בחודש ניסן? - Duration: 1:57.  For more infomation >> Что показал Головин во время матча Монако? - Duration: 6:41.
For more infomation >> Что показал Головин во время матча Монако? - Duration: 6:41. 
 For more infomation >> Star Stable: Ratowanie źrebaczka i budowanie rancza :) (włącz napisy to ważne!) - Duration: 33:50.
For more infomation >> Star Stable: Ratowanie źrebaczka i budowanie rancza :) (włącz napisy to ważne!) - Duration: 33:50. 
 For more infomation >> Russian MoD: Israel Violated Agreement With Russian Il-20 to Prevent Incidents in Syria - Duration: 5:24.
For more infomation >> Russian MoD: Israel Violated Agreement With Russian Il-20 to Prevent Incidents in Syria - Duration: 5:24. 

 For more infomation >> 乳搖系統是什麼?很重要??搖跟不搖差很多嗎??? | 遊戲字典集 #17 - Duration: 5:46.
For more infomation >> 乳搖系統是什麼?很重要??搖跟不搖差很多嗎??? | 遊戲字典集 #17 - Duration: 5:46. 
 For more infomation >> CRIME OF THE WEEK: Masked man robs east Columbus shoe store at gunpoint - Duration: 1:33.
For more infomation >> CRIME OF THE WEEK: Masked man robs east Columbus shoe store at gunpoint - Duration: 1:33. 

 For more infomation >> Top 5 Strange Things - The Truth Behind The Mysterious Land Is Gone - Duration: 10:55.
For more infomation >> Top 5 Strange Things - The Truth Behind The Mysterious Land Is Gone - Duration: 10:55. 

 For more infomation >> 張柏芝都服的第一絕色,吳彥祖坐在浴缸看呆,佘詩曼被襯托成配角! - Duration: 13:20.
For more infomation >> 張柏芝都服的第一絕色,吳彥祖坐在浴缸看呆,佘詩曼被襯托成配角! - Duration: 13:20. 

 For more infomation >> Pilot workforce program guarantees high school students a job interview - Duration: 5:50.
For more infomation >> Pilot workforce program guarantees high school students a job interview - Duration: 5:50. 
 For more infomation >> 劉愷威方迴應離婚爆料:不認識 照片只是禮貌配合 - Duration: 1:30.
For more infomation >> 劉愷威方迴應離婚爆料:不認識 照片只是禮貌配合 - Duration: 1:30.  For more infomation >> "明玉"首次上《快本》,李浩菲就这样对她?却引起了粉丝热议! - Duration: 3:13.
For more infomation >> "明玉"首次上《快本》,李浩菲就这样对她?却引起了粉丝热议! - Duration: 3:13.  For more infomation >> 於和偉妻子,靳東妻子,張嘉譯妻子,網友:一個比一個漂亮! - Duration: 4:02.
For more infomation >> 於和偉妻子,靳東妻子,張嘉譯妻子,網友:一個比一個漂亮! - Duration: 4:02.  For more infomation >> 汪涵前妻坦言:汪涵是难得好男人,怪自已没珍惜 - Duration: 1:08.
For more infomation >> 汪涵前妻坦言:汪涵是难得好男人,怪自已没珍惜 - Duration: 1:08.  For more infomation >> "Bauer sucht Frau": Kommt für Single Inka Bause einer der Kandidaten infrage? - Duration: 4:52.
For more infomation >> "Bauer sucht Frau": Kommt für Single Inka Bause einer der Kandidaten infrage? - Duration: 4:52. 


 For more infomation >> LA PUISSANCE - COMMENT DURER PLUS DE 30 MINUTES AU LIT - Duration: 3:27.
For more infomation >> LA PUISSANCE - COMMENT DURER PLUS DE 30 MINUTES AU LIT - Duration: 3:27.  For more infomation >> ホンダN-VANが大ブレイク! 商用車を乗用で乗るメリットとは - Duration: 2:59.
For more infomation >> ホンダN-VANが大ブレイク! 商用車を乗用で乗るメリットとは - Duration: 2:59.  For more infomation >> KEROZEN-LA VICTOIRE: LE SON QUI A CONQUIS LE COEUR DE SAMUEL ETO'O - Duration: 4:43.
For more infomation >> KEROZEN-LA VICTOIRE: LE SON QUI A CONQUIS LE COEUR DE SAMUEL ETO'O - Duration: 4:43.  For more infomation >> 劉詩詩神隱3個月變了樣 合體吳奇隆甜蜜暴擊 - Duration: 1:24.
For more infomation >> 劉詩詩神隱3個月變了樣 合體吳奇隆甜蜜暴擊 - Duration: 1:24.  For more infomation >> ETS2 AVEC FOU MATRIX ON J AI CRAQUER J AI PRIS MON CREDIT - Duration: 2:40.
For more infomation >> ETS2 AVEC FOU MATRIX ON J AI CRAQUER J AI PRIS MON CREDIT - Duration: 2:40.  For more infomation >> Self-worth. Body image.
For more infomation >> Self-worth. Body image. For more infomation >> HOW I STUDY FOR EXAMS STRAIGHT A (SPM)|LAST MINUTE STUDY SMART TIPS & HACKS|WONDER QUEEN - Duration: 8:04.
For more infomation >> HOW I STUDY FOR EXAMS STRAIGHT A (SPM)|LAST MINUTE STUDY SMART TIPS & HACKS|WONDER QUEEN - Duration: 8:04.  For more infomation >> GIRLS TURNS INTO BOYS #BoyChallenge New Trend Musically Compilation #Part2 - Duration: 10:21.
For more infomation >> GIRLS TURNS INTO BOYS #BoyChallenge New Trend Musically Compilation #Part2 - Duration: 10:21. 


 For more infomation >> Booste deine Immobilie - wie steigerst du Mieteinnahmen u. Wert? - Duration: 19:11.
For more infomation >> Booste deine Immobilie - wie steigerst du Mieteinnahmen u. Wert? - Duration: 19:11. 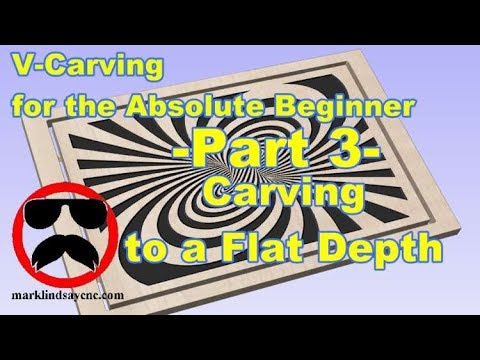
Không có nhận xét nào:
Đăng nhận xét