[Guy] Hello, I'm Guy Barker,
I'm a Microsoft Senior Dev in Accessibility.
[Peter] And I'm Peter Frem,
I'm a Senior Program Manager in Office.
[Guy] And we are passionate about accessibility.
At Microsoft, we believe everyone should have
equal access to information and experiences.
[Peter] We want to share what we've learned over
the many years we've been working on accessible software.
Designing and programming for accessibility is important,
fulfilling, and necessary.
[Guy] We also know it can some times feel a little daunting.
[Peter] So, we want to show you how
Microsoft's accessibility API or UIA can help.
[Guy] We're going to share accessibility best practices
you can incorporate into your daily routine.
[Peter] We know there will always be bugs.
But in this course,
we will give you tips to avoid the most common ones.
[Guy] Amazing things are happening right now with accessibility,
and we're excited to have you be a part of it.
[Announcer] This is very exciting!
By making our products accessible, we are enabling everyone,
including people with disabilities all over the world,
to do their best work!
Hi, I'm Ally,
and I'm here to guide you through this course
and ensure you are prepared to design
and develop accessible products for everyone.
Are you ready? Let's go.
First, we're going to learn a little more about Microsoft's accessibility API,
called User Interface Automation or UIA
and why it is essential in buliding the best products for our customers.
[Peter] Hello Peter here!
[Guy] And Guy.
Let's start things off with a quick overview.
So, what is UIA?
UIA, or User Interface Automation, is Microsoft's accessibility API.
[Peter] Let's begin by diving in to UIA
and how we can use it to make an application accessible to all users.
[Guy] And that's what it's all about:
Equal access for all users.
[Peter] And that's why we're so excited about this.
UIA can ensure that assistive technologies can access
important and useful information about
what is happening in a particular user interface
[Guy] such as whether a button is pressed,
a menu is expanded, or an item is selected.
[Peter] Precisely.
ATs, such as screen readers or speech recognition programs,
use this information exposed through UIA to give the user
information to help them navigate and interact effectively with an interface.
Let's take the Bold button in the
Home tab of the Microsoft Word ribbon as an example.
[Guy] Examples are great. We want to make this as clear as possible.
[Peter] That we do. That we do.
Visually, there is a square on the screen,
with a capital B, that represents a button.
We call it the Bold button because we know its purpose.
The color of the button tells me if it's on or off.
It's part of this collection of commands
and controls for the Font group on the Home tab within the ribbon.
Those visual characteristics are represented programmatically through UIA,
meaning the control type is Button, its name property is Bold,
and its accelerator key is Control + B.
[Guy] How that button behaves, or the patterns associated with that button,
are also part of how UIA makes this element accessible.
[Peter] When the Bold button is toggled on,
the text I enter is bold and stays bold until I toggle it off.
This is different from how the Change Case
or Increase Font Size buttons are intended to work.
The Change Case button has a menu associated with it,
so it can be expanded or collapsed.
When the Increase Font Size button is activated, the font size is increased.
All three items are buttons,
but each button has a different set of patterns associated with it.
This button fits into the hierarchy as part of a larger container of items:
the Bold button is a child of the Font group on the Home tab on the Lower ribbon.
[Guy] See? A place for everything and everything in its place.
[Peter] Well said!
If we, as designers, PM's, and developers,
programmatically expose the visual elements of our UI's -
by associating the right control types, properties, patterns, and hierarchical position -
we make our products accessible
and aligned with the industry standards for compliance,
and when we do this, everybody benefits.
[Guy] And that's an exciting prospect.
[Peter] Be aware that the Microsoft Active Accessibility API, or MSAA, is deprecated.
So please focus on UIA moving forward.
We hope this gives you a clearer picture of UIA.
But this is just the beginning,
we'll catch you later in the course to share additional learnings about UIA.
[Announcer] Before going further,
I want to make sure you've caught all the terms
you need to know when dicussing UIA.
Accessibility refers to equal access to information within your product,
regardless of what software or hardware a person may use
to interact with your product's user interface.
User Interface Automation, UIA,
is Microsoft's Accessibility API
that exposes key information to assistive technologies
so a person can navigate and interact with a user interface more effectively.
Assistive Technology or AT,
includes software and hardware that can be used by people with disabilities,
such as a screen reader or alternative input device.
Microsoft Active Accessibility or MSAA,
is the previous version of Microsoft's API that is no longer supported.
UIA is the way forward!
[Peter] Hi again. Peter here.
[Guy] Together with Guy.
Let's talk about Designing for UIA.
[Peter] For applications to work best with assistive technology, or AT,
designers must peel through the layers of what's in a UI,
and ensure UIA represents it correctly and completely.
So, with any piece of UI,
you must know the type of control, such as a button,
or combobox, you want the user to interact with.
[Guy] Once you know the control type,
the stage is set for other user expectations.
For instance, when they encounter a link,
they expect to be taken to a different section on the page
or to a different web page or application.
From a designer's perspective,
you need to correctly interpret what the control type is.
For example, the control type for this element is a button
which is different than the control type of the font combobox.
[Peter] Exactly.
Once you know the control type,
the MSDN page will give you hints about the properties to consider.
Here, for example, is the MSDN page for the UIA button.
You can see it has a property related to its help information;
you can find keyboard shortcut information,
and most important the Name property,
which is what a screen reader announces.
[Guy] Let's talk about the hierarchy of elements, shall we?
[Peter] We shall.
The last important design element to consider,
as Guy points out, is the hierarchy of visual elements.
Visually speaking, we see that the Bold button isn't floating;
it is part of a collection of commands
that form the set of tools to adjust font style.
Stepping back further,
the font styles fall on the Home tab of the lower ribbon.
[Guy] Using appropriate nesting of elements within the hierarchy
allows for efficient navigation when a person is using touch input,
as one example.
With Narrator on,
a person can swipe to explore the elements in the UIA tree in order.
If the hierarchy,
including ordering and parent/child relationships is not clear,
touch navigation becomes confusing and frustrating.
[Peter] It's really important to treat any applicable property in its most atomic format.
If you pick any one property
and jam all the other relevant pieces of information into it,
the screen reader, for example,
has a hard time dissecting the information
and then speaking each piece as it becomes important
depending on the user's settings.
For example, if a user is not familiar with Office or with text formatting,
they may not understand what Bold does.
So, the first time they encounter it, they need details, such as its name is Bold;
its purpose is to make the text bold,
and its keyboard shortcut is ctrl+B.
When you break down the properties of the
Bold button into its name, help information,
and keyboard shortcut,
various ATs can pull each individually at the user's request
depending on the verbosity level set by the user.
[Guy] I think you were just looking for an excuse to say verbosity.
[Peter] You know me too well.
Be sure to pick the correct properties
and patterns that are applicable to that particular scenario.
Also keep in mind that some properties are
only exposed if their corresponding pattern is enabled.
The Value property is an example,
where the information included in that property is not available to the AT
unless the Value pattern is also supported.
For the Bold button, we use Toggle.
For the Increase Font Size button, we use Invoke.
Although the Bold button can in theory be "invoked"
or activated from a keyboard, mouse, touch input, and assistive switch,
the state of the button is persistent.
It's the change in the color of the button
that conveys visually if it is on or off.
This aligns more closely to a toggle pattern than an invoke pattern.
[Guy] So, as a Program Manager,
how would you mark up this button for your engineers to implement?
[Peter] First, dissect the screen into individual components
that you want the user to perceive, understand or interact with.
We'll start with this template that allows you to fill in the blanks.
After you've identified and dissected the pieces of the UI,
ask "what is the button trying to communicate to the user?"
That is the easy part.
When you know the type,
you can infer the available sets of properties and behaviors.
Then, we go back to the MSDN page, and look up what these mean.
While most of these are there for the developer's purposes,
a designer or program manager does certain things
when deciding how the button will look and behave visually.
[Guy] After all, our job here is to describe
the designer's intentions clearly to an engineer.
[Peter] And clarity is king.
In this case, we say the first item is the Bold button
and the second is the Font group.
So first, we need to represent a button.
Next, we identify what it looks like.
Then, we can snap back to the documentation
to learn which properties are critical.
Make sure that this button is described programmatically in its properties.
First is the Name property, which we've called Bold.
Then, we have some Help Text property that might be interesting to the user.
Finally, for somebody using a keyboard,
we've described that we've provided accelerators
to make invoking Bold much faster.
That is one of the properties available on this command.
We've also added that in the table here.
[Guy] It is the designer's responsibility to identify
whether a keyboard shortcut is necessary,
so it can be documented and implemented.
[Peter] We've now identified, from a user's perspective,
some of the key things to know about item number one.
In the anatomy we described,
it's also important to know what happens when I interact with it directly.
This goes back to behaviors or patterns.
Then I decide which makes the most sense by asking a few questions:
Is this something that would expand or collapse after I trigger it?
No, it's not.
Is this something that would invoke after I activate it?
Probably, but invoke is fairly generic.
If I ask the same question for the toggle pattern,
it seems the most applicable.
At this point we can hand this off to an engineer
and they'll understand that
this element on screen needs to be exposed as a button
and that these three properties and this one behavior
communicate the button's purpose to a screen reader and other ATs.
[Guy] Good design is essential for accessibility.
Thanks, and we'll be back to you in a few minutes.
[Announcer] Let's recap what you need to know when designing for UIA.
Control types are well-know identifiers
that can be used to indicate what kind of control
a particular element represents,
such as a combo box or a button.
It identifies what you want the user to interact with on the screen.
Having a well-known identifier makes it easier for assistive technology
to determine what types of controls are available in the user interface
or UI, and how to interact with the controls.
UIA providers expose properties on Microsoft UIA elements.
These properties enable UIA client applications
to discover information about pieces of the user interface,
especially controls, including both static and dynamic data.
The MSDN page will give you hints about properties to consider.
UIA uses control patterns to represent common control behaviors.
For example, you could use the Invoke or Toggle pattern
for a control that can be invoked or toggled,
such as a button, and the Scroll control pattern
for controls that have scroll bars,
such as list boxes or list views.
Because each control pattern represents a separate functionality,
they can be combined to describe the full set of functionality
supported by a particular control.
The hierarchy refers to the position a control has
in relation to all controls in an interface.
For example, a ComboBox control
can be the parent of both an Edit control and a List control,
and that List control
will be the parent of a set of ListItems controls.
If the hierarchy is not clear,
it can be confusing to assistive technology.
So, why so we do all of this?
Because good, accessible design in the beginning
is the key to making better, more usable experiences.
Assistive Technology or AT, can be part of those experiences.
So, let's learn how AT comes into play.
[Guy] Hello, Guy here again.
[Peter] And Peter.
All right, so we've designed for UIA and it's been implemented.
[Guy] Well done!
[Peter] Now let's see how it all fits together with assistive technologies.
There are many ATs that use the UIA accessibility API.
[Guy] One example is the Narrator screen reader
and another in Windows is Magnifier.
Both come pre-installed in Windows.
[Peter] Let me show you what Magnifier looks like.
This tool relies on a subset of the
UIA data to know where a user is on screen
and then magnify that region.
UIA is used by Magnifier to learn when keyboard focus changes,
and what the bounding rectangle is of the
control that's gained keyboard focus.
At this point I'm still zoomed into the document
where I was typing and I want to change the way the font looks.
I can press the Alt key,
and notice that focus has moved to the ribbon
on the top left of the screen,
which is where keyboard focus is right now.
As I move around, Magnifier follows.
[Guy] Very cool!
[Peter] Okay, now I'll turn Magnifier off
and turn on the Narrator screen reader.
[Narrator screen reader] Document 1, Word Window. Document 1, Editing.
[Peter] Narrator just gave me the context of where I am on screen,
which is inside the document, inside an application called Word.
I'm now going to move my focus to the Bold button.
[Narrator screen reader] Off. Bold Button. Alt H 1. Control + B. Make your text bold.
[Peter] You've heard the screen reader say
which element we're on,
[Guy] that we're on the Bold button,
[Peter] that it's currently off,
[Guy] what its keyboard focus is,
[Peter] and some additional instruction of what that command actually does.
The screen reader knows how to do that based on those individual components,
or anatomy, from the UIA data that we've already plugged in,
as opposed to it all being jammed into a single property on that element.
The screen reader looks at
the control type, in this case a button;
then for properties like the button's name,
in this case Bold,
its keyboard shortcut,
or its accelerator keys in this case,
the fact that it is a toggle-able button,
and that it's announced as on verses off.
[Guy] So, there you have it.
We broke down the anatomy of this button
relative to how the screen reader pulled information from it
and what it says to the user.
Other ATs work in a similar way.
[Announcer] Earlier, you learned about designing for UIA.
Now we'd like to show you a couple of tools
that can help you find potential bugs
and eliminate them in the development process.
Guy and Peter will demonstrate a pair of tools,
available in the Windows SDK,
that they find invaluable to helping ensure the accessibility of their projects:
Inspect and AccEvent.
There is definitely room for improvement in the usability of these tools,
but they offer certain functionalities
that can be useful in learning about UIA.
Be prepared to answer a couple of questions
at the end of each demonstration.
[Guy] Back again!
[Peter] Thanks for staying with us as we get into the Inspect tool.
[Guy] Inspect is a very useful tool
available for free from the Windows SDK.
I couldn't do my job without it.
[Peter] Same here.
[Guy] It can be useful for finding bugs
and verifying they've been fixed.
It's not as intuitive or useable as it could be,
so I want to explain how I use it.
This tool allows Devs to learn about the
programmatic representation of the UI shown on the screen.
Let's continue with our example of the Word ribbon.
First, we'll look at some buttons on the toolbar.
Inspect provides information about the UI that lies beneath the mouse cursor
or what has keyboard focus.
I'm turning the Keyboard Focus Tracking option off
by tapping on this dotted outline rectangle in the Inspect toolbar
but I will leave the Mouse Cursor option set.
For this demo, I will turn on an option that will highlight,
with a yellow box,
the UI element that Inspect is interacting with.
[Peter] I also turn on the yellow box setting.
I just find it easier to follow.
[Guy] That's the goal.
Next, through the Options menu,
I will specify the kind of UIA information I'm interested in.
Inspect can report information about elements that are exposed
through the Raw View of the UIA hierarchy of elements
- the UIA tree,
but I'm usually only interested in UIA elements in the Control View,
which is a subset of the Raw View.
The Control View exposes all elements that are of interest to the customer,
including all controls that they can interact with,
and all text elements that provide them with important information.
Next, I'll move to the Bold button on the ribbon and
Ta da!
The yellow box appears around the Bold button.
What happened in the left pane of the Inspect window,
is that the element beneath the mouse cursor became highlighted.
So now I'll move back to Inspect and select that element.
We'll check the hierarchy of that element to see how it relates
to other elements being exposed through the UI.
This hierarchy looks fairly intuitive.
[Peter] We love intuitive UI.
[Guy] Indeed.
Before the element is a button called Clear Formatting
and after the element is a button called Italic.
All those elements are child elements of a group whose name is Font.
The hierarchy looks good,
and it seems to match the hierarchy of visuals showing in Word.
Now I'm going to look at some of the properties
associated with the elements that represent the Bold button.
They are showing in the right pane of the Inspect window.
Here is a Name property with the value of Bold.
[Peter] That is very important because it will concisely tell the user
the purpose of that element in an accurate and localized way.
[Guy] Exactly.
Note that only the B is shown visually.
It doesn't say Bold.
Word set the accessible name property to be something useful.
There are other useful properties, too.
There's the control type beneath the Name property
and that has a control type of Button,
so that tells you the meaning of this control;
that's very important.
There are a number of other important properties, as well.
[Peter] For example,
the BoundingRectangle shows him where the control is on the screen
and represents the target this button has for touch input.
[Guy] Correct. In addition to properties,
here on the right pane
is information about the UIA patterns that this element supports.
The pattern is related to the behavior of the element.
As I scroll down,
a number of properties are revealed that show what UIA patterns are available.
For example, can it be invoked?
I find that the IsInvokePatternAvailable property
has a value of false
which tells me it cannot be programmatically invoked.
But then if I check the
IsTogglePatternAvailable property I see that is set to true.
So this button can be controlled using the
toggle pattern instead of the invoke pattern.
[Peter] Any other advice we should know about when using Inspect?
[Guy] Funny you should ask.
I was just going to right click on the document
and move down to the Synonyms menu.
If I were to go to Inspect here, with Watch Mouse Cursor enabled,
as soon as I click into the Inspect UI
the whole transient UI of the Synonyms menu disappears
[Peter] -which is not helpful when you want to
examine the content of that Synonyms menu.
[Guy] Not at all.
So, in that case,
I can have a tooltip shown when the mouse cursor moves over an element
to report specific properties that I'm interested in.
To do that,
I go to the Options menu, Settings,
and in the right area I'll scroll down to the
properties I'm most interested in.
By default, How Found,
which is through the mouse cursor in this case,
and the Name of the elements is shown.
But today I'm also interested to see whether the toggle
and invoke patterns are supported by the elements.
Select Okay.
Next,
I'll turn on that setting to show the tooltip and minimize Inspect.
Now,
I'll move to the Bold button.
There I'm told that the name of the button is Bold,
it does not support the Invoke pattern
but it does support the Toggle pattern.
Then I go to the Decrease Font Size button.
I'm told the Invoke pattern is true
and the Toggle pattern is false.
If I go back to the context menu,
I am told for a menu item in the synonyms menu
that Invoke is true and Toggle is false.
[Peter] And that, as they say, is that.
[Guy] I know this is very detailed,
but these are some of the learnings
we've had when exploring how to best use Inspect,
so we wanted to share these tips and tricks.
Now, on with the course!
[Announcer] Let's see what you've learned.
In Inspect, which of the following does the control view expose?
More than one of the following options may apply.
A, All hidden elements,
B, All actionable elements in the interface,
C, All elements of interest to the customer,
or D, All of the above?
If you chose B, all actionable elements in the interface
and C, all elements of interest to the customer,
you are correct.
The control view in Inspect exposes all actionable elements in the interface
as well as all elements of interest to the customer.
Let's try another one.
In Inspect, if the Show Information Tooltip button is selected,
it will only report the default properties.
True or false?
If you chose false, you are correct.
You can customize the tooltip to reflect the specific properties
that you are interested in
by changing the Settings in the Options menu.
Congratulations, you have completed this knowledge check.
[Guy] Welcome back! Guy here again.
[Peter] And Peter.
In this video, we'll be covering AccEvent.
[Guy] Since we've learned about the hierarchy of elements,
control types, properties, and patterns in the Inspect demo,
let's talk about what events are raised through UIA.
Events let the customer know about changes happening in the UI.
Let's open AccEvent.
There are two main parts to the AccEvent interface:
the Menu which offers tools and settings,
and the Results window which takes up the majority of the UI.
Here are a few settings I like to customize.
In the Mode menu, I check UIA events.
Devs at Microsoft, like me, care a lot about UIA events,
so be sure to have that menu item checked
and not the two items beneath it relating to the legacy WinEvents.
Now in that same menu I'm going to select Settings.
In here, I can check boxes for the events I want to investigate
and choose an item from the Scope pane
to specify from which window AccEvent should listen to events.
The top left of this window is a check box
which allows me to say whether I want
FocusChangedEvents to be reported by AccEvent.
FocusChangedEvents are very important events that a UIA client app,
like Narrator, will react to,
so I'll check that.
[Peter] There are a lot of other events you can highlight too,
like whether a menu or window has opened or closed.
[Guy] That's right.
For example - I'll scroll down a bit -
if I want to know whether the
Name property of an element has changed
I would check the Name box.
If I want to know about the toggle state of a control,
I scroll down to the ToggleToggleState item here and check that box.
By doing so, AccEvent will report three events being raised by UI:
FocusChangedEvents,
Name Property Changed Events,
And ToggleToggleState changed events.
And it's called ToggleToggleState because I'm interested in the
Toggle State property exposed through the Toggle pattern.
[Peter] Personally, I just like to say "ToggleToggleState".
[Guy] I know you do.
On the far right of this window,
I can select what properties I want AccEvent to tell me about
for the element that raised a particular event.
By default, I'm told two critically important pieces of information -
the control type of the element that raised it, and its name.
So, I often leave those as the properties I'm interested in.
The final thing I do in this window is say
which UI I am interested in.
So, if I want to know about all the events raised by any UI on my desktop,
I would select Desktop in the middle pane labeled Scope.
Right now we will just look at events being raised
from the Document 1 Word window.
[Peter] And if no element is selected in this middle pane,
AccEvent will send you an error message.
[Guy] Right.
I'll leave the default check boxes set up to say I want events reported
in order to learn about events that are raised
by the Document 1 Word window and all its descendants.
So, I'll select OK.
Now I go back to the main AccEvent window,
select the Events menu, and say Start Listening,
which will mean AccEvent will report UIA events
that are being raised by UI.
AccEvent always reports a few initialization steps in the beginning,
but now it's waiting for events to be raised.
It would be rude of me to make it wait.
[Peter] Would it?
Most likely.
So, if I switch into the Document 1 Word window,
AccEvent reports that a FocusChangedEvent was raised
and it was raised by an element whose name is Document 1.
The control type of that element is a Document control type,
which tells me that that Word has now raised a FocusChangedEvent
to say that keyboard focus has moved into that window as I selected it.
So, I'll use the keyboard
and tab through the elements on the ribbon.
As I do, AccEvent reports that there are a number of
FocusChangedEvents being raised.
In fact, one is being raised as I tab.
If I press the Tab key now,
I expect a FocusChangedEvent to be raised by the Format Painter button,
because that tells me that keyboard focus has moved to that button.
That event also allows a screen reader, like Narrator,
to tell the user that they have reached the Format Painter button.
I'll press Tab now, and there we have the FocusChangedEvent,
meaning that a FocusChangedEvent was
raised by the Format Painter element.
[Peter] Well, that was "eventful".
[Guy] Yes, yes it was.
Further up in that list of events raised,
there was a PropertyChangedEvent.
A Tab item on the ribbon raised a PropertyChangedEvent,
saying that the name property had changed to Home.
That happened when I hit Alt-H to move keyboard focus to the ribbon.
I'm going to keep on tabbing until I reach the Bold button.
As I did that,
I got a number of FocusChangedEvents
as keyboard focus moved between the various buttons.
Now that keyboard focus is at that button -
I'm going to use the keyboard to toggle the state of that Bold button.
When I did that, a PropertyChangedEvent was raised by the UI.
[Peter] Yes, and from the information in the AccEvent window,
We can tell that the control that raised it was a Button control,
Its name was Bold,
The property that changed was on the toggle pattern,
and it was a toggle state property.
[Guy] AccEvent reports that the value of that property is now on,
which matches the visuals on the screen.
When I press the spacebar to toggle the button,
the button looks like it's been depressed.
If I do that again,
AccEvent tells me that the focus moved into the document,
so I'll move keyboard focus back to the ribbon,
release the Bold button by hitting Alt-H-1...
and there you go!
[Peter] So now, AccEvent reports that the
PropertyChangedEvent again is raised by the Bold button,
and this time the toggle state property has a value of off.
[Guy] Exactly.
[Peter] Wow, thanks Guy, that was a great demonstration.
A lot of information here, but well worth it.
[Guy] Yes, hang in there everyone,
this is important work
and the dividends are that we make products that are great for everyone.
[Announcer] Let's see what you've learned about AccEvent.
You've been assigned to a bug that reports that after activating a button,
keyboard focus is not where the user expected it to be.
You use AccEvent to investigate.
What setting will you enable to make sure AccEvent notifies you
when focus changes?
A, FocusChangedEvent,
B, GridItemRow,
C, ToggleTogglePattern,
or D, none of the above?
If you chose A, FocusChangedEvent,
you are correct.
FocusChangedEvent will reveal what events are being raised
that impact the keyboard focus for the user.
Let's try one more.
Using AccEvent, you learn that when you tab to the button,
there is no FocusChangedEvent raised.
What is likely the reason for that?
A, the button is not using a standard button control type,
B, the user is doing something incorrectly,
C, the name on the button is incorrect,
or D, the hierarchy is too complex?
If you chose A, the button is not using a standard button control type,
you are correct.
When using a standard control,
you inherit a good amount of programmatic accessibility.
When using custom controls,
you become responsible for making your control accessible,
which takes more time and effort.
In this case, the person who built that button,
started with a custom control
and did not do the work to make it programmatically accessible.
Congratulations, you have completed this knowledge check.
Are you ready to put this all together?
Now, Guy and Peter will demonstrate how many of these concepts come together.
One thing to know as you watch the next video:
Implementation will differ based on which UI framework you are using.
[Guy] It's us! Guy,
[Peter] And Peter!
And this segment we are calling, "How to do it right".
It shows you how to make sure that the customer
has a great experience interacting with your product through UIA.
[Guy] Earlier you heard that PMs consider the ways an
element shown on the screen might be represented through UI automation.
So, let's look at this button which shows the text A
with a red-filled rectangle beneath it,
that visually indicates text color.
The PM knows that the color must be conveyed programmatically,
so users of assistive technology can access it.
So, the PM chose a useful, localized,
and accessible name: Font Color.
Often, using a standard control supplied by the UI framework
will give developers a jump start
at fulfilling the requirements the PM set out.
[Peter] So, you actually prefer standard controls.
[Guy] I do because when you start creating custom controls,
you don't know how much extra work you may create, too.
And it could be a lot.
So now we will switch to Visual Studio
and see how that button is actually implemented.
There is a standard button control being used to present visuals.
And inside that button,
there is a text block whose text is A
with a filled rectangle beneath it.
Switching back to the app,
we'll point Inspect at that button and hover.
Inspect expanded the UIA tree
and reveals where the button lies in the UIA tree of elements.
That button is contained within a window element,
whose name is ValueButton,
and that window element is contained
within another window element of the same name.
[Peter] Does that button contain any child elements?
[Guy] To find that, move over the text shown in the button,
and Inspect reveals a separate element being exposed through UIA.
When I see that,
I'm really interested in what view of the UIA tree I am looking at.
So, I go to the options menu and confirm that I am looking
at the Control View of the UIA tree.
That means that both the text block and the button
are being exposed through UIA, through the Control View.
By doing so,
I'm saying that both elements are of interest to my customer.
[Peter] But as a customer,
I consider that whole control to be a single element of interest
- a button.
[Guy] Fair enough.
So, I will remove that text block element
from the Control View of the UIA tree,
so when the user interacts with the UI
they only find the button,
not what's contained within it.
To remove an element from the Control View,
I'll switch back to Visual Studio and I'll edit the XAML.
I'll use AutomationProperties.
AccessibilityView = Raw.
I'll run the app again,
start Inspect,
point it to that button,
and select the A text.
Now the text block is not found,
and when I try to expand that element
there is no element being exposed.
That means any screen reader
that does hit testing over the UI won't find that text block.
[Peter] That seems much better for the user, right?
[Guy] Right, indeed.
So, let's look at the right side of the UIA window
to see the properties being exposed by this element.
The control type is being exposed as "Button," which is great.
The BoundingRectangle shows me where and how large the control is
and it also shows many helpful properties such as IsEnabled
and IsKeyboardFocusable.
[Peter] Overall, that looks correct.
[Guy] It does.
However, one essential property is not being exposed.
[Peter] Which is?
[Guy] The Name property.
The Name property must be accurate, concise and localized,
and convey the meaning of this button to the user.
To set an accessible name
I'll add an x:uid to the button and call it FontColorButton.
Then, I can add localized resources,
which will be referenced by this button.
I'll then open up the strings
and go to the localized string resources for the app.
Earlier, I added a localized string resource of Font Color
as the accessible name of this button.
This is very similar to how I would set a localized visual string
that is exposed on the button.
There, I would do FontColorButton. Content, but here,
I set AutomationProperties.Name.
Now, I'll run the app again,
start Inspect, and point it to the button.
It shows the accessible name of Font Color
which completes the set of properties that the assistive technology needs.
[Peter] Well...look at that.
One simple change and the properties are sorted out.
[Guy] Next, my PM told me that a value for the button
must be exposed through UIA,
which reflects the current color associated with the button.
That value is exposed through the UIA Value Pattern in a property called Value.
On the right side of Inspect,
I will scroll down
to determine if this control supports the Value Pattern.
[Peter] And its property is False.
[Guy] True. I mean correct;
the property is indeed False.
Since I need the Value Pattern exposed here,
I will enhance the accessibility using the XAML UI framework.
[Peter] Very convenient.
[Guy] Now,
I'll close Inspect and the app and switch back to Visual Studio.
I'll add a new control that will derive from the button control,
and call it a ValueButton.
Because it derives from a button control,
it's automatically as accessible as a button control.
I'll then add another new class called the ValueButtonAutomationPeer
and that will derive from a XAML class called ButtonAutomationPeer,
which provides all the accessibility for a button control.
In order to tell UIA that my new ValueButtonAutomationPeer
is to be used with my ValueButton,
I override the method OnCreateAutomationPeer
and return an instance of my new ValueButtonAutomationPeer.
When I run the app,
my new ValueButton has all the accessibility of a regular button.
But now I want to enhance that accessibility to support the Value Pattern.
First, I will have my new AutomationPeer
inherit from the UIA IValueProvider interface.
I'll then override a method called GetPatternCore,
which is called by UIA to ask,
'Is this pattern supported by this control?'
I'll add a special check to say
'If UIA wants to know if the value pattern is supported,'
then I'll say 'Yes it is,'
and the object that implements that pattern is this AutomationPeer.
[Peter] At this point you haven't added support for it, correct?
[Guy] Yes. So next, I go to MSDN,
find the various properties and methods associated with this pattern,
and add support to them in this AutomationPeer.
There is a method called SetValue,
which allows a UIA client
to programmatically set the current value on this control,
and then two properties for 'Is the value read only?'
and in this case we'll say that it's false,
and also a property to get the current value.
While I've hard-coded the value to be Red here,
that wouldn't be the case in a shipping app
because the string would be localized.
Having done that I'll now run the app, and again,
I'll point Inspect to this new control
and see what patterns it now supports.
[Peter] This is a lot of information!
[Guy] Yes. But it all becomes clear as you go!
Ok, so I'll scroll down and before we get to the ValuePattern
let's take a quick look at the IsInvokePatternAvailable.
That property is true,
and that is because the ButtonAutomationPeer
that was used to create the new ValueButtonAutomationPeer
already supported the invoke pattern.
Scroll down further and you'll notice that
the IsValuePatternAvailable property is now true as well.
Next let's take a look at the properties
being exposed through the value pattern on this control.
There are two properties being exposed through the value pattern,
one IsReadOnly, which is false,
because we specifically hard-coded that in the code,
and the other is the current value, which is Red.
Now let's go to the SetValue method in the Actions menu
and have Inspect programmatically call that method
in the code we just wrote and set a particular value.
So, let's type "Blue," and execute.
There we go, the value is now Blue.
We have now updated,
or enhanced the default accessibility of this button to support the ValuePattern.
[Peter] So, quick review:
we've seen the hierarchy,
the properties and the patterns,
but one last thing we should check here
is events associated with that control.
Am I right?
[Guy] You are!
By default, it's a standard button control base,
so a lot of useful events will already be raised.
However,
I've just enhanced the accessibility of this control to support the ValuePattern.
That means I've got to be sure when
the value of the Value property changes,
that the event is raised to allow the screen reader
to know that the value has changed.
So, I'll reduce the size of the Inspect window here
and bring up the AccEvent tool.
I'm going to change the settings in AccEvent to say
I'm interested in knowing when the Value property of this element changes,
so I'll clear existing events that are being reported here.
Now I'm going to have the ValueValue event reported.
I'm going to say
I'm interested in events being raised from the app window.
By the way, it's called ValueValue here
because it is the Value property of the Value pattern.
[Peter] Hmmm... "ValueValue".
Doesn't have the same ring as say, "ToggleToggle".
[Guy] You have a point.
So, I will listen for events and I'll switch to the app.
I can tab to the button control
and have FocusChangedEvents raised by default,
and I'll point Inspect to this.
I will say currently the value of this control is Blue,
and I'm going to change that to say Green,
hit Execute, and close it.
When I did this,
AccEvent reported no PropertyChangedEvents were raised.
That's very important
because it means as the value of that property changed from one color to another,
there was no event raised to let a screen reader announce it to a user.
So, there is one more step to have an event raised
to give a screen reader a chance to react to the change.
So, I'll close down the app
and take us back to the set value method we used earlier.
This is where a UIA client calls in to say
'I want the value of this element changed.'
We did change the value,
but we need to take one additional step,
to have an event raised to let UIA, and UIA clients,
like a screen reader, know of the change.
So now we will run the app,
and I'll run Inspect and AccEvent.
Because Inspect remembers the previous settings,
I just say 'Report events from this window.'
Then, I go back to the button,
look at its current value,
(it is probably Red, the default for this demo app)
and say ' change that value from Red to Yellow' again.
Execute, and close.
AccEvent then reports a number of FocusedChangedEvents as before,
but also a property changed event.
It says 'the sender of this event is a ButtonControl
whose name is Font Color,
and it's a Value property of the Value pattern that has changed.'
And its new value is Yellow.
Now, a screen reader can detect the change in the value of that button,
and let the screen reader user know.
[Peter] We are convinced that the programmatic accessibility of this control
is a great experience for the customer.
In other words, we did it right;
just like we said at the beginning.
[Guy] Thank you for joining us for these demonstrations everyone.
[Guy] The adventure is ongoing.
We look forward to further developing UIA
as Microsoft's accessibility API to not only make products better,
but to help make the tools we use more effective.
[Announcer] We've covered a lot of information in this course.
Let's take a few minutes to see what you have learned.
You want to include a button in your app that has a unique design.
What initial steps should you take?
More than one of the following options may apply.
A, verify if there is a way to build that button
by adding visual enhancements to a standard button control.
B, if a standard control is not possible,
estimate the time it will take to create custom buttons
and make them accessible.
C, if a standard control is not possible,
discuss with your lead the extra work that will be required.
Or D, go ahead and make the custom button and hope that it doesn't get a bug.
If you chose A, B, and C,
you are correct.
Standard controls inherently include programmatic accessibility.
When building a custom control,
you become responsible for adding the accessibility properties and behaviors,
including keyboard access.
This adds time to the development of your UI
and runs the risk of unexpected bugs during testing.
Congratulations! You got the approval to build the buttons.
Now, you need to ensure that the visual characteristics
are represented programmatically through UIA.
Which characteristics are essential?
More than one of the following options may apply.
A, patterns,
B, controls types,
C, properties,
or D, where it is in the hierarchy.
If you chose all the options, A, B, C, and D,
you are correct.
All of these characteristics are essential for assistive technologies to work properly.
You completed the development of the button.
Now, you want to use AccEvent to check that the UI
is being correctly relayed to the customer.
When you first open AccEvent, which settings should you check?
More than one of the following options may apply.
A, UIA events,
B, WinEvents (in context),
C, WinEvents (out of context),
or D, FocusChangedEvents.
If you chose A, UIA events and D, FocusChangedEvents,
you are correct.
These are the first items to check when starting AccEvent.
They are essential pieces of information
that must be reported to the user.
You made good use of your time deciding on the control types and properties,
and want to be sure you haven't introduced bugs in the process.
What's you next step?
Again, more than one of the following options may apply.
A, use the Inspect tool to confirm the design of the buttons
matches the representation in UIA.
B, use an assistive technology,
such as the Narrator screen reader,
to test the user experience with your UI.
C, use AccEvent to ensure the RotationPropertyChangedEvent is invoked.
or D, use the Inspect tool
to ensure that the button is placed correctly in the hierarchy.
If you chose A, B, and D,
you're correct.
Inspect is used for finding and fixing bugs
as well as learning about the programmatic representation of UI
that is shown on the screen.
Congratulations, you have completed this knowledge check.
You're likely to have questions as you start using UIA.
We've put together answers to some frequently asked questions
to help you avoid common pitfalls.
Is there a UIA property called 'role'?
Role is often used to refer to an element on the web,
as referenced in the Web Content Accessibility Guidelines,
or WCAG.
Although technically there is a
"Legacy I Accessible Role" in UIA,
we should pay attention to the Control Type property in UIA,
Control Type best aligns with the modern concept of "role."
How do I know if I've used UIA correctly?
Verify all your control types are using the available patterns
or behaviors from the UIA spec in MSDN for that kind of control type.
As you gain confidence in UIA design and implementation,
it might be helpful to also test with an assistive technology,
such as a screen reader,
to get a sense of what experience you are building for the customer
with your choices in UIA implementation.
Help! I just can't get UIA to do what I want it to.
What can I do?
UIA is still evolving,
and more functionalities will be added.
In addition to UIA,
the framework in which you are building
may have limitations around accessibility.
Check out the Microsoft Windows UI Automation Blog
for guidance and examples.
I've never used assistive technology before for testing,
where should I start?
There is a whole ecosystem of assistive technology that can run on Windows.
To determine which type of assistive software to begin testing with,
first learn what kinds of assistive tools your customers use.
There is a suite of assistive tools in the Ease of Access Center
that comes pre-installed on Windows.
A product, like Narrator,
will help you get a sense of how UIA is being handled in your app.
I still need help with UIA, where do I go?
The Windows Developer Support site is a great resource to leverage.
I'd like to learn more about accessibility, what is available?
The Microsoft Accessibility homepage is a great place to start.
And thank you for wanting to learn more
- we knew you were smart!
Let's quickly summarize what has been covered.
1. UIA is Microsoft's Accessibility API
that ensures assistive technologies can access important information
about how a person can navigate and interact with an interface.
2. The key characteristics of UIA are Control Types,
Properties, Patterns or Behaviors,
and Hierarchy.
3. You should always prioritize standard controls over custom controls.
4. Designing with the user in mind from the beginning
will ensure a seamless workflow,
less bug remediation
and better, more accessible products.
Thank you for learning more about Microsoft's Accessibility API, UIA!
We hope you've learned a few best practices from Guy and Peter
and we're excited about the experiences
you will go and create with that knowledge!
For more infomation >> Introduction to UIA: Microsoft's Accessibility API - Duration: 50:17.-------------------------------------------
You raise me up - I Maestri Voice Orchestra (SUBTITLES) - Duration: 5:31.
When I am down and, oh my soul, so weary;
When troubles come and my heart burdened be;
Then, I am still and wait here in the silence,
Until you come and sit awhile with me.
You raise me up, so I can stand on mountains;
You raise me up, to walk on stormy seas;
I am strong, when I am on your shoulders;
You raise me up: To more than I can be.
You raise me up, so I can stand on mountains;
You raise me up, to walk on stormy seas;
I am strong, when I am on your shoulders;
You raise me up: To more than I can be.
You raise me up, so I can stand on mountains;
You raise me up, to walk on stormy seas;
I am strong, when I am on your shoulders;
You raise me up: To more than I can be.
You raise me up, you raise me up: To more than I can be.
You raise me up, so I can stand on mountains;
You raise me up, to walk on stormy seas;
I am strong, when I am on your shoulders;
You raise me up: To more than I can be.
You raise me up, so I can stand on mountains;
You raise me up, to walk on stormy seas;
I am strong, when I am on your shoulders;
You raise me up, raise me up, raise me up...
You raise me up!
-------------------------------------------
What's "Between the Buns" - Duration: 4:33.
IT IS A MAIN STREET MYSTERY IN
THE MIDDLE OF FORT WAYNE.
A FEW WEEKS
AGO THIS SIGN SHOWED UP ON AN
EMPTY STORE FRONT.
AND IT GOT PEOPLE
ASKING QUESTIONS.
WHAT KIND OF BUSINESS WAS GOING
IN? BUT NO ONE
SEEMED TO HAVE ANY ANSWERS.
AND THAT'S WHEN I GOT INVOLVED.
120033 I KIND OF LIKE EM
TOGETHER YA KNOW?
120113 THIS HAS BEEN AROUND FOR
100 YEARS.
THIS HAS BEEN AROUND FOR
LESS THAN A YEAR.
OH, SCUSE ME.
120136 [EATS ONE THEN OTHER]
100 YEARS.
THIS HAS BEEN AROUND FOR LESS
THAN A YEAR.
OH, SCUSE ME.
120136 [EATS ONE THEN OTHER]
PRETTY GOOD TOGETHER.
120423 THAT'S SOME DELISHOUS
STUFF MAN.
114709 I NEED 3 CONEY'S WITH
EVERYTHING ON THEM.
- SOUNDS
GOOD. 114928 CONIES.
115048 LETS DO CAPN CRUNCH ON
KITTY KITTY BANG BANG.
ON A
DOUGHNUT.
115126 THERE YOU GO, AWESOME.
DOES
EVERYNONE KEEP ASKING YOU WHATS
GOING ON OVER THERE BETWEEN
THE BUNS SORT OF THING? -
ABSOLUTELY, BUT WE'RE KEEPING IT
QUIET.
MUMS THE WORD.. 115450 YEAH.
THANK YOU GUYS.
115829 ON THE ONE SIDE YOU HAVE
A FORT WAYNE CLASSIC.
FORT
WAYNES FAMOUS CONEY ISLAND.
ON THE OTHER SIDE YOU HAVE THE
NEWEST
SENSATION YMMI BUNNI AND
EVERYONE IS ASKING.
WHAT'S
GOING ON BETWEEN THE BUNS?
[TAKES BITE]
CONEY YUMMI BROLL 114219 PEOPLE
LOOKING AT
BUILDING.
114334 GUY LOOKS IN WINDOW FAM
COMES OUT OF CONEY AND GOES TO
YUMMI.
-SPEED UP
114410 SELFIE IN FRONT OF CONEY
- THEN GOES INSIDE 121143 WAVE
INSIDE CONEY 113951 WIDE SHOT
WITH BUILDINGS
BETWEEN THE BUNS.
121132 SMILES --- MOS
120629 IS IT A NUDE PLACE? NO!
OH.
BPPPPHH.
LAUGHS
120655 HAVE YOU GUYS BEEN
WONDERING WHAT THIS IS? YES.
DO
YOU HAVE ANY GUESSES? NO NONE.
120950 SO WHAT WOULD YOU LIKE TO
SEE GO IN THERE? BARBEQUE.
YOU CAN'T GO WRONG WITH
BARBEQUE.
...
I
CAN TELL YOU RIGHT NOW.
NOT BBQ.
121039 COFFEE OR SOMNETHING LIKE
THAT.
GO IN THERE GET SOME COFFEE.
MAYBE A COFFE SHOP..
YEAH THAT
SOUNDS REALLY GOOD.
-----
111227 ITS NOT A MOVE FOR US TO
PICK UP NEW CLIENTS.
ITS A MOVE
FOR US FOR PURE EXPOSURE AND
MAKE A COMMITTMENT TO
FORT WAYNE.
111418 THERES JUST SO MUCH GOING
ON.
NOWS A GOOD TIME TO GET IN IF
YOU CAN.
111444 CYCLONE SOCIAL IS A
STATEGIC MARKETING
COMPANY.
111519 WE'RE FOCUSED IN THE
WORLD OF SOCIAL MEDIA..
BUT WE STILL BUILD THAT
MARKETING
STRATEGY FOR THE COMPANY THAT
JUST FOCUSES AROUJND THAT.
111944 SO WE RAN A CAMPAIGN..
WE ENDED UP WINNING THE DANG
THING.
#1
BAR IN FORT WAYNE.
I THINK IF YOU GOOGLE BEST BARS,
THAT ARTICLE STILL
POPS UP.
112334 FROM HERE BACK IS GOING
TO BE THE WORK SPACE, DESIGN
WISE ITS GOING TO BE A LITTLE
MORE FUN.
A
LITTLE MORE CREATIVE LOOKING.
112545 THIS IS GOING TO OUR
CONFERENCE AREA.
BRING CLIENTS IN.
MORE SPACIOUS.
112711 BUT NO.
NOW YOU KNOW.
112715 YEAH.
I THOIUGHT IT WAS
FUNNY AND WE ARE LITERALLY
BETWEEN THE BUNS.
112725 BUT YOU;RE NOT GOING TO
BE A BAR.
WE'RE NOT GOIING TO BE A BAR.
I THINK EVERYHONE IN FW IS GOING
TO BE DISAPPOINTED WHEN THEY
FIND
OUT WHO'S ACTUALLY COMING HERE.
112830 THERES SO MUCH GOING ON
OUT HERE.
WE JUST GOTTA BE PART OF
IT.
----------- 130453 I JUST THINK
IT WOULD BE COOL TO HAVE A
PLACE DOWNTOWN.
130625 SO YOU DON'T EVEN HAVE A
NAME YET.
DON'T EVEN HAVE A NAME.-MY
MOM'S KIND OF WORKING.
I WANTED MY MOM TO PICK IT.
SO I DON'T HAVEN'T
DECIDED ON A NAME.
130808 I THINK 128.
LAST I HEARD.
/YOU;RE NOT GOING TO BE ABLE TO
GET EM ALL IN HERE.
/WE'LL HAVE TO TAKE
SHIFTS, LIKE AT DINNER.
125718 YOU OWN FROM THAT
BUILDING
OVER/ YEAH, I DON'T OWN THE
REPUBLICAN HEADQUARTERS,
PROBABLY BECAUSE IM A DEMOCRAT.
125833 I JUST WANTED EM.
ITS THE
HUNDRED BLOCK OF MAIN STREET AND
EVERY TOWN HAS A MAIN STREET.
AND I
JUST WANTED A PART OF IT.
125910 IT WAS KIND OF ROUGH/
KIND OF I
GOTTA SHOW YOU SOME PICTURES/ OH
YOU GOT SOME PICTURES. /OHHH....
130124 BETWEEN THE BUNS.
I THOUGHT WAS AWESOME.
CYCLONE SOCIAL PLANS TO MOVE IN
THE FIRST OF JUNE.
KURT SAYS HIS PLACE
SHOULD BE OPEN A FEW WEEKS
LATER.
-------------------------------------------
Strong winds uproot trees, crush cars in Omaha Tuesday - Duration: 1:03.
DAVID: KETV NEWSWATCH 7'S SARAH
FILI GIVES US A TOUR AROUND
TOWN.
>> YOU COULD DEFINITELY SEE THE
GUSTS.
IT WAS TAKING OVER TREES.
IT WAS HARD TO WALK.
JOYCA ABARIOTES: AND IT LOOKED
LIKE A HURRICANE.
SARAH: UPROOTED TREES SLAMMED
DOWN ONTO PARKED CARS.
THIS PHOTO TAKEN NEAR 26TH AND
WOOLWORTH SHOWING A TOYOTA
SMASHED.
CREWS HAVE CLEANED UP THE TREE,
BUT THE BATTERED CAR REMAINS.
TOMMY LAWSON: THAT'S CRAZY.
I'VE NEVER SEEN ANYTHING LIKE
IT.
SO THAT'S KINDA SCARY TO KNOW
THAT THAT CAN HAPPEN AT ANY
MOMENT.
SARAH: AND ANOTHER NEAR 28TH AND
CUMMING.
IAN GOODRICH SAYS THE FIRST BIG
GUST OF WIND FROM THE STORM
CRACKED THIS LIMB, DROPPING IT
ON HIS BRAND NEW JEEP.
BUT THE RAIN WAS SO LOUD HE
DIDN'T HEAR A THING.
>> WHEN THE TREE FELL EVERYONE
DOWN THE BLOCK HEARD IT AND THEY
WERE OUT ON THEIR PORCHES SEEING
THE TREE AND WE WERE 30 FEET
AHEAD IN THE FRONT YARD AND
DIDN'T HEAR A THING.
SARAH: FOR SOME THE DOWNED
BRANCHES KNOCKED POWER TO THEIR
HOMES FOR A FEW HOURS, OTHERS
STILL CLEANING UP MOTHER
NATURE'S MESS.
IN OMAHA, SARAH FILI, KETV
-------------------------------------------
COREANOS REACCIONAN A "Simone & Simaria - Loka ft. Anitta" - Duration: 4:20. For more infomation >> COREANOS REACCIONAN A "Simone & Simaria - Loka ft. Anitta" - Duration: 4:20.
For more infomation >> COREANOS REACCIONAN A "Simone & Simaria - Loka ft. Anitta" - Duration: 4:20. -------------------------------------------
Tokyo Skytree and Asahi Beer Hall - 東京スカイツリータウン アサヒ・アートスクエア - 4K Ultra HD - Duration: 6:00.
Close to Asakusa and by the banks of the Kanda River,
the Asahi Beer Hall and Tokyo Skytree are some of the best known buildings in Tokyo.
Completed in 1989 and designed by Philippe Starck, the Asahi Beer Hall,
which actually happen to be the Asahi Breweries Japan HQ,
is made of a building shaped like a glass of beer with foam on its top.
Right by it side you will find another construction, also part of the Asahi Beer Hall,
better known as the "golden turd" (Nickname given to the Asahi Flame by locals).
While the Asahi Beer Hall does not offer much to see to tourists wishing to learn more about the brand,
you can however visit the 22nd floor of the building where you will find two of Tokyo's most popular bars a and wide selection of beers.
Erected more recently (2012), Tokyo Skytree, is a joint construction between Tobu Railway,
taking care of the commercial and tourist aspect of the tower and NHK
who use the tower as a huge antenna in order to cover most of Tokyo area with its Digital Terrestrial TV services.
Tall enough to give you a bird's eye view of Tokyo, it is best to visit Skytree in winter (December to February)
when Tokyo's sky is the clearest. Frankly speaking, Tokyo Tower offers the best view around!
-------------------------------------------
Opioid Addiction: A Deadly Dosage - Duration: 3:40.
TOM: 10 ON YOUR SIDE
CONTINUES A
LOOK AT THE OPIOID CRISIS AND
HOW ONE MOTHER HAS TURNED HER
GRIEF INTO A MISSION.
SHE LOST HER DAUGHTER TO HEROIN
AND NOW SHE WANTS OTHER
DAUGHTERS TO BENEFIT FROM WHAT
SHE HAS LEARNED.
WE HAVE SOME OF THE ADVICE
PEOPLE REPORTER: NEED TO KNOW.
THINK YOUR POT -- THINK YOUR
CHILD COULD GET HOOKED ON PAIN
PILLS OR HEROIN?
SHE SAID PARENTS NEED TO OPEN
THEIR EYES AND PREPARE THEIR
KIDS FOR THE POWER AND
PREVALENCE OF THESE HIGHLY AT
THE DRUGS.
CAROLYN AND HER HUSBAND
RAISED
FIVE KIDS.
ONLY ONE BECAME ADDICTED TO
OPIOIDS.
IF SHE HAD TO DO IT ALL OVER
AGAIN, SHE WOULD TAKE A STEP
WITH EACH AND EVERY ONE OF THEM.
I DIDN'T HAVE THE
PRESCRIPTION DRUG HEROIN TALK.
REPORTER: SHE WANTS TO KEEP
OTHER PARENTS FROM SHARING HER
FATE.
SHE STARTED WITH PRESCRIPTION
PAIN RELIEVERS AND THEN MORE FOR
A SOCCER INJURY IN HIGH SCHOOL
AND A SWITCH TO HEROIN.
NOT LONG AFTER HER DEATH, SHE
BEGAN SPEAKING WITH ADDED
AND
SAID SHE COULD NOT COME TO GRIPS
WITH IT.
THEN SHE HEARD THEIR STORIES OF
ADDICTION AND IT SNAPPED HER
INTO THE REALITY.
ONE
-- 119-YEAR-OLD GIRL --
SHE SAID I COULD CALL AND HAVE
HEROIN IN YOUR MAILBOX AND 20
MINUTES.
I COULD GET IT IN ANY SCHOOL,
ANYWHERE.
IT'S THAT EASY.
REPORTER:
SHE WARNS THAT OPIOIDS
WILL TRANSFORM YOUR CHILD INTO
SOMEONE YOU WON'T RECOGNIZE SOME
SHE SAID WHEN OUR DAUGHTER WAS
GROWING UP, SHE WAS HONEST AND
WHEN SHE WAS ADDICTED, SHE BEGAN
TO LIE ABOUT EVERYTHING.
IF YOU HAVE AN ADDICT LIVING
IN YOUR HOUSE, THEY ARE LYING
ALMOST 100% OF THE TIME THEIR
MOUTH IS OPEN.
REPORTER: IF THEY ARE TALKING,
THEY ARE LYING?
YES.
REPORTER: SHE EXPERIENCED THE
STIGMA OF ADDICTION.
WHEN SHE TELLS PEOPLE ABOUT THE
FIRST HALF OF THE STORY ABOUT
USING PRESCRIPTION PILLS, PEOPLE
ARE SYMPATHETIC.
BUT THAT CHANGES WHEN THEY HEAR
ABOUT THE TRANSITION TO HEROIN.
ONCE SHE WENT TO HEROIN, IT
IS ALL OF A SUDDEN, WHAT KIND OF
PERSON WAS SHE?
REPORTER: SHE IS QUICK TO POINT
OUT HER DAUGHTERS STRUGGLE BEGAN
WITH PAINKILLERS PRESCRIBED BY
THE DOCTOR.
SHE SAYS A PARENT CAN ASK TOO
MANY QUESTIONS WHEN IT CALLS FOR
ANY DOCTOR PRESCRIBING A PRETTY
-- DESCRIBING -- PRESCRIBING AN
ADDICTIVE DRUG.
REPORTER: IF YOUR CHILD GETS
ADDICTED, PREPARE FOR HIGHS AND
LOWS AND AN IMPACT YOU CAN NEVER
PREDICT.
IT'S LIKE PLAYING RUSSIAN
ROULETTE.
THAT IS THE THING I HAD NO
UNDERSTANDING OF.
REPORTER:
BEFORE HER DEATH, SHE
WAS WILLING TO GET CLEAN.
SHE RELAPSED ONCE
HER
DAUGHTER WAS A FEW MONTHS OLD.
REPORTER: THAT'S RIGHT.
NOT LONG BEFORE HER DAUGHTER
DIED, SHE HAD A CHILD OF HER
OWN.
TONIGHT AT 11:00, WE LOOK AT HOW
OPIOID TURNED A POPULAR ATHLETIC
CHILD INTO A MOTHER STRUGGLING
WITH AN ADDICTION SHE COULD NOT
OVERCOME.
-------------------------------------------
Kindergarten Student Gets Special Surprise From Military Dad - Duration: 1:36.
THE CAR WAS EVENTUALLY,
FREED.
WOW.
ALL RIGHT.
A ART CLASS GETS A SPECIAL
VICE FROM IT A SOLDER.
"EYEWITNESS NEWS" PHOTO
JOURNALIST JOE CONNERS TAKES
YOU TO DELAWARE COUNTY FOR THE
SWEET SURPRISE.
CRISSCROSS.
APPLE SAUCE.
WE HAVE BEEN TALKING ABOUT
SOLDIERS, AND ALL OF THE
THINGS THAT THEY DO FOR US,
RIGHT.
IT IS GOOD THAT THEY ARE
LEARNING, YOUNG AND SHE
UNDERSTANDS IT.
GOOD JOB, READY.
YOU KNOW SHE'S
UNDERSTANDING WHAT WE DO.
YES.
YES.
BECAUSE THEY DON'T TALK
ABOUT THAT.
WHAT DO YOU THINK WHEN I
TALK ABOUT HOW SOLDIERS HAVE
TO LEAVE HOME FOR A LONG TIME,
YOU KNOW, SHE SAID MY DAD HAS
BEEN GONE A LONG TIME.
ABOUT SEVEN MONTHS AGO I
REALIZED I HAD ACTIVE DUTY, I
GOT STATIONED IN TEXAS.
WHEN I FIRST LEFT WE WERE ABLE
TO FACE TIME ALL THE TIME.
SEE WHAT HE IS DOING.
REPORTER: EVERY SINGLE TIME
, WHEN ARE YOU COMING HOME
, WHEN ARE YOU COMING HOME
IT HAS BEEN SEVEN MONTHS NOW
SINCE I SEEN MY DAUGHTER.
I FIGURED, I WOULD COME IN AND
SURPRISE HER.
I'M SO EXCITED.
WE CAME IN, WE SAT DOWN.
WE CELEBRATE MEMORIAL DAY,
AND THE PLAN WAS WHEN HE WAS
READY, WE WERE GOING TO HAVE
OUR MUSIC PLAY.
GIVE THE KID ATTENTION AND SEE
HIM, AND SHE JUMPED RIGHT UP
AND RAN IN TOY HIS ARMS.
FAMILY IS EVERYTHING.
MY KID ARE EVERYTHING.
THEY ARE THE REASON DO I WHAT
I DO.
I LOVE YOU.
SOMETHING I WILL NEVER
FORGET AND HOPE IT IS
SOMETHING SHE NEVER FORGETS.
WE WILL HAVE A PARITY.
PARTY TOMORROW, YES.
YES.
HOW GREAT IS THAT.
WELCOME HOME, AND THANK YOU
, SPECIALIST MARINO IS HOME
-------------------------------------------
Police investigating school bus crash on Route 30 - Duration: 1:21.
, FROM ROUTES
30 AND 896.
REPORTER THIS SECTION OF ROUTE
30 NEAR THE OUTLET IS BACK OPEN
TONIGHT, BUT YOU CAN STILL SEE
SKIDMARKS ON THE ROAD.
TWO LANCASTER MENNONITE STUDENTS
REMAIN IN THE HOSPITAL AS POLICE
SEARCH FOR ANSWERED.
-- ANSWERS.
SHATTERED GLASS AND MANGLED
METAL.
A SCHOOL BUS CARRYING LANCASTER
MENNONITE STUDENTS WAS KNOCKED
ON ITS SIDE IN A MULTIVEHICLE
ACCIDENT ALONG ROUTE 30 JUST
BEFORE 8:00 IN THE MORNING.
>> I HEARD TIRES SCREECHING.
REPORTER: CAMERON HUBER DOESN'T
USUALLY RIDE THE BUS BUT WAS ONE
OF 14 STUDENTS ON BOARD AS WELL
AS THE DRIVER.
>> I'M BRUISED ON MY FOREHEAD
AND A LITTLE BEHIND MY EAR, BUT
I'M FORTUNATE TO NOT HAVE A
SERIOUS INJURY.
REPORTER: HERE'S WHAT POLICE SAY
HAPPENED.
A SEDAN WAS IN THE PASSING LANE
HEADING EAST TRYING TO GO AROUND
A TRUCK CARRYING AN OVERSIZE
LOAD AND ITS ESCORT CAR.
IT VEERED BACK STRIKING THE
ESCORT VEHICLE SENDING IT INTO
THE WESTBOUND LANE AND THE PATH
OF THE SCHOOL BUS, WHICH THEN
STRUCK THE TRACTOR TRAILER
BEFORE TOPPLING OVER.
ALONG WITH RECONSTRUCTING THE
SCENE INVESTIGATORS UNLOADED
, STUDENTS BOOK BAGS FROM THE
SCHOOL BUS BEFORE IT WAS A TOWED
AWAY.
POLICE ARE LOOKING INTO WHETHER
SPEED WAS A FACTOR IN THAT
CRASH.
THEY SAY THIS IS A VERY BUSY
-------------------------------------------
Get a Second Phone Number for Your Business | GoDaddy - Duration: 1:30.
When you're in business, a professional image is important.
Here's how a phone number can make all the difference.
You just started your small business so your personal phone number is doubling as your business phone number.
It seemed like an easy way to go, but more than once now you've slipped,
and answered an important client call with a "hey what's up?"
Besides being embarrassing, your casual tone may make you look unprofessional,
undermining your business's credibility.
If you've accidentally answered more than one client call like it's your cousin or best friend calling,
it's probably time to get a business phone number.
With a dedicated business phone number, like a Smart Line number from GoDadddy,
you'll look and sound more professional.
Plus when you know it's your business line ringing, you can answer it faster and in the right mindset.
And when you can't answer, your business line calls go directly to a dedicated voicemail box.
You can record a professional greeting that instills confidence in clients and prospects,
and you can even set up your business hours so incoming calls outside those times are automatically routed to voicemail.
Having your business messages separate from your personal messages,
makes retrieving, prioritizing, and returning client calls more efficient.
Plus a business number lets you keep your personal phone number private,
and helps draw a line between your work life and the rest of your life.
No matter the size of your business you want to be taken seriously, right?
Then consider a dedicated business phone number and sound even more like a pro.
-------------------------------------------
Man accused of soliciting sex from child - Duration: 1:40.
THAT IS EXACTLY TRUE.
DETECTIVES SAY HE MET THE
12-YEAR-OLD GIRL HERE IN THIS
DOUGHNUT STORE PARKING LOT,
TWICE, TAKING HER TO A REMOTE
LOCATION WHERE HE THEN SEXUALLY
ABUSED HER.
DETECTIVES SAY 34-YEAR-OLD JOEL
BAUTISTA TRINIDAD USED
MESSAGING APP TO CONTACT A
12-YEAR-OLD GIRL.
HE PRETENDED HE WAS 23, SHE SAID
SHE WAS 13, AND WITHIN THREE
DAYS, DETECTIVES SAY TRINIDAD
WAS ASKING HER TO RUN AWAY WITH
HIM, AND ASKING FOR INTIMA
DETAILS ABOUT HER SEXUALIT
TEXTING, HAVE YOU FRENCH KISS
YET?
HAVE YOU MADE OUT?
LOL.
HOW COULD I CONVINCE U?
DETECTIVES SAY WITHIN A FEW
WEEKS, TRINIDAD PICKED UP THE
GIRL AND HER TWO-YEAR-OLD SISTER
AT THE DOUGHNUT STORE, DROPPED
THE TODDLER OFF AT THE
BABYSITTERS, AND HAD SEX WITH
THE 12-YEAR-OLD IN HIS CAR,
BEFORE DROPPING HER OFF
SCHOOL.
SHE TOLD DETECTIVES IT HAPPENED
TWICE, AND SAID WHILE SHE HAD
FEELING FOR HIM, SHE WAS ALSO
AFRAID BECAUSE OF SOMETHING THAT
HAPPENED IN HIS CA
NO ONE ANSWERED AT TRINIDAD'S
LANTANA HOME.
ACCORDING TO THE ARREST REPORT,
TRINIDAD ASKED THE GIRL IF HER
FRIENDS WOULD HAVE SEX FOR
MONEY, TOLD HER THEY COULD BOTH
MAKE A LOT OF MONEY SELLING THE
GIRLS TO MEN, AND URGED THE
12-YEAR-OLD TO BE HIS WIFE,
ASKING HER, IF YOU RAN AWAY,
WOULD THEY REALLY CARE
TRINIDAD REMAINS IN JAIL CHARGED
WITH KIDNAPPING, SEXUAL BATTERY
ON A MINOR AS WELL AS SEVERAL
OTHER SERIOUS FELONIES.
-------------------------------------------
Couple faces felony charges in baby's death - Duration: 1:50.
THE CHILD'S DEAT
25-YEAR-OLD BRADFORD ROSS
APPEARED IN COURT VIA VIDEO FEED
FROM JAIL, HE AND 21-YEAR-OLD
KAYLA AUSTIN FACE 3 FELONY
CHARGES IN CONNECTION TO THE
AUGUST 2016 DEATH OF THEIR
INFANT SON, WHO THE THE MEDICAL
EXAMINER LATER DETERMINED HAD
DIED OF METHAMPHETAMINE
POISONING.
>> THAT'S WHAT WAS FOUND IN
TRAILER AND THAT'S WHAT WE
BELIEVE THEY WERE USING THAT
NIGHT BY THE EYE-WITNESSES Y
SEE SET OUT IN THE AFFIDAVIT
SHOWS THAT HE'S A RISK AND HE
WILL CONTINUE TO BE A RISK.
REPORTER: WITNESS STATEMENTS
ALSO ALLEGE AUSTIN'S DRUG USE
AFFECTED HER ABILITY TO BE A
GOOD PARENT.
>> SHE WAS SO IMPAIRED THAT SHE
WOULD PASS OUT AND FALL ON TOP
OF THE CHILD.
REPORTER: ACCORDING TO THE
STATE, ROSS HAS NOT COMPLIED
WITH HIS BAIL CONDITIONS, AN
CONTINUES TO ABUSE DRUGS.
HIS ATTORNEY SAYS HE STRUGGLES
WITH ADDICTION BUT WANTS HELP.
>> MR. ROSS IS THE INDIVIDUAL
WHO CONTACTED 911 WHEN HE AWOKE
TO FIND HIS SON BLUE AND NOT
BREATHING.
>> HE DID NOT IMMEDIATELY CALL
911, HE RAN OUT OF THE TRAILER
INTO A NEARBY HOUSE, TRYING TO
FIND KAYLA'S MOTHER TO SEE IF
SHE COULD COME HELP.
REPORTER: AN EMOTIONAL AUSTIN
HAD SEVERAL FAMILY MEMBERS IN
THE COURTOOM, HER ATTORNEY
TELLING THE JUDGE SHE HAS PASSED
ALL DRUG TESTS AND WORKS TWO
JOBS, THE COUPLE'S OTHER CHILD
IS IN DCYF CUSTODY, AUSTIN HAS
HAD SUPERVISED VISITS.
THE JUDGE SIDING WITH THE STATE
ON IT'S BAIL RECOMMENDATIONS 1
, $100,000 CASH FOR EACH OF THE
3 CHARGES FOR ROSS, AUSTIN WAS
GIVEN $20,000 CASH FOR EACH
CHARGE
AUSTIN IS DUE BACK IN COURT NEXT
WEEK FOR A PROBABLY CAUSE
HEARING, FOLLOWED BY ROSS NEXT
MONT
AHEAD AT 6:00, A LOOK AT WHY IT
TOOK NEARLY FIVE MONTHS AFTER
THE CAUSE OF DEATH WAS
DETERMINED FOR CHARGES TO BE
-------------------------------------------
Bill's Evening Update - Duration: 3:10.
IT IS IN A POPULATED AREA, IT
SEEMS LIKE IT IS WORSE.
THIS EVENING YOU HAVE ACTIVITY.
STILL SHOWER OR TWO COMING
THROUGH.
AT 5:00, A TOLERABLE EVENING.
HERE IS LIVE DOPPLER 7.
SOME SHOWERS LINING UP WEST.
WE WILL ZOOM IN.
SAUNDERS COUNTY HAS SOME RAIN
AND DODGE COUNTY AROUND FREMONT.
A LITTLE SHOWER HAS JUST BEEN
THROUGH THERE AND CONTINUES
PROGRESSING EASTWARD.
THIS IS SPINNING RIGHT OVER US.
ALL THE ACTIVE WEATHER IN
CENTRAL AND EASTERN IOWA.
UP AND MINNESOTA AND WISCONSIN.
RIGHT HERE, THIS IS A LITTLE
STORM THAT PRODUCED A TORNADO, A
BRIEF ONE .
THIS IS WHERE PRODUCED A TORNADO
AND THEN GONE.
SOMETIMES IT IS JUST LIKE THAT.
HARD TO SEE WHEN THEY HAPPEN
THAT QUICKLY.
STORM PREDICTOR FOR THE EVENING.
COMPUTER MODEL HAS SHOWERS AT
6:00.
7:00, NOT SO MUCH.
CLADY: 30, IT MAY HAVE MOVED --
BY 8:30, IT MAY HAVE MOVED ON
THROUGH.
HERE IS 10:30, NORTHEAST
NEBRASKA.
CAN'T LET A SPRINKLE TO COME
BACK DOWN OVERNIGHT.
CLOUDS AROUND HERE AT 3:30 THE
MORNING.
TOMORROW MORNING'S DRIVE, SOME
CLOUDS IN A CHILLY NORTHWEST
BREEZE.
LOOKS LIKE IT WILL BE DRIVE FOR
THE MORNING -- DRY FOR THE
MORNING AND DURING THE DAY ON
THURSDAY.
THIS EVENING, SHOWER CHANCE
THROUGH ABOUT 7:00 IN OMAHA.
WE DROP BACK TO THE 50'S BY
TOMORROW MORNING.
10TH STREET.
SOME BRIGHT SUN FOR AN HOUR OR
TWO.
SOUTHWEST WIND 18.
IT IS STARTING TO TURN TO THE
NORTHWEST IN TOWN.
WE EXPECT THAT WILL OCCUR WITH
THE SHOWERS TO COME THROUGH.
GOT TO 77.
62 BELOW.
-- THE LOW.
YESTERDAY WELL OVER AN INCH OF
RAIN.
THE TWO-DAY TOTAL IS CLOSE TO 2.
A LOT OF LOCATIONS IN THE 60'S
NOW.
72 IN FALLS CITY.
AS YOU LOOK AT THE MIDWEST, THE
STORM NORTH OF US NOW AND
PROGRESSES TO NORTH-CENTRAL IOWA
BY 11:00 THIS EVENING.
WE WILL HAVE A NORTH BREEZE
BLOWING.
THEN THE SERVICE LOW TREKS INTO
WISCONSIN BY TOMORROW MORNING.
DEEPER INTO THE MORE STABLE AIR.
SNOW IN CHEYENNE.
SNOW IN CASPER.
SNOW IN DENVER.
HERE, COOLER.
SOME SUN GET HERE.
WE WILL GET BACK INTO SOME RAIN
FOR FRIDAY.
THURSDAY WILL BE DRY.
SHOWERS TONIGHT.
COOLER AND DOWN TO 53 FOR THE
LOW.
54 TOMORROW MORNING.
SOME SUN, MIXING WITH CLOUDS
BOOSTING TEMPERATURES TO THE
UPPER 60'S.
THAT IS BELOW AVERAGE FOR THIS
TIME OF YEAR.
WAY BELOW AVERAGE ON FRIDAY.
A GOOD LIKELIHOOD OF RAIN.
SOME THUNDER.
LOOKS LIKE THE SEVERE WEATHER
THREAT IS OFF TO THE EAST OF US.
A CHANCE OF SHOWERS ON SATURDAY
MORNING, BUT A COOL START TO THE
WEEKEND.
THEN A NICER FINISH SUNDAY AFTER
A COOL MORNING.
UP TO 71 DEGREES.
NEXT WEEK THERE IS SOME CHANCE
OF RAIN, POSSIBLY TOWARDS
TUESDAY.
-------------------------------------------
Daughter calls police for deplorable home conditions - Duration: 1:09.
WHEN POLICE ARRIVED ON THE SCENE
THEY SAW WHAT THE YOUNG GIRL WAS
TALKING ABOUT.
REPORTER: WHEN POLICE ARRIVED AT
THE HOUSE THEY SAY THAT THEY
WERE IMMEDIATELY GREETED BY A
GIRL WHO WAS IN THE THIRD GRADE.
THAT GIRL'S MOTHER IS MONICA
BAILEY WHO WAS ARRESTED AND IS
NW HERE AT THE ALLEGANY COUNTY
JAIL.
THE GIRL TOOK POLICE INSIDE THE
HOUSE AND THEY SAY THAT THE
MOTHER PHYSICALLY AND PHYSICALLY
ABUSED HER.
WHEN POLICE WENT INSIDE THEY
DESCRIBE A HOUSE OF FILTH.
THEY EVEN SAY THAT THE TOILET
HAD NOT BEEN FLUSHED FOR A
LONGTIME.
HERE IS MORE OF WHAT IS INSIDE
THE CRIMINAL COMPLAINT.
POLICE SAY THAT BAILEY WAS
EXTREMELY INTOXICATED WITH
BLOODSHOT EYES, SLURRED SPEECH
AND COULD NOT STAND.
ALL OF THE ROOMS IN THE HOUSE
WERE FILLED WITH FOOD AND TRASH.
AND POLICE DETECTED A STRONG
ODOR OF URINE AND FECES
THROUGHOUT THE HOUSE THE THE
GIRL IS NOW IN THE CUSTODY OF
HER GRANDMOTHER.
SHE SPOKE WITH US THIS
AFTERNOON, DID NOT WANT TO GO ON
CAMERA, BUT DID SAY THAT HER
DAUGHTER, MONICA BAILEY SUFFERS
FROM DEPRESSION AND WANTS HER TO
UNDERGO A PSYCHIATRICEE VALUE
WAYS.
SHE REMAINS HERE THE A THE
ALLEGANY COUNTY JAIL.
-------------------------------------------
Wednesday Night: The River is high - Duration: 4:02.
BE RETESTED.
SHAUN: CHIEF METEOROLOGIST
MARGARET ORR IS IN THE WEATHER
CENTER WITH OUR FORECAST.
MARGARET IT IS NICE OUTSIDE.
THE FLOWER GARDENS ARE
BEAUTIFUL.
THAT WAS A BLACK-EYED SUSAN.
THEY REALLY LIKE HOT WEATHER.
IT IS A GREAT PLANT TO PLANT.
THE HIGH TEMPERATURE TODAY, 85
DEGREES.
THAT IS AVERAGE.
THE LOW WAS ABOVE AVERAGE.
THAT IS BECAUSE WE HAVE WARM,
MOIST AIR COMING IN.
TEMPERATURES RIGHT NOW,
BASICALLY INTO THE LOWER TO MID
80'S ACROSS THE AREA.
AND WE HAVE A SOUTH WIND.
YOU COULD WEAR TH HUMIDITY, IT
IS BEGINNING TO INCREASE.
THE WIND IS SOUTH AROUND 8-13
MILES PER HOUR.
AND GUSTING AROUND 21.
AND IF YOU ARE SUFFERING FROM
ALLERGIE GRASS IS MODERATE AND
SO IS THE WEED.
TAKE YOUR MEDICINE TO DEAL WITH
IT.
AND AS WE LOOK AT THE FORECAST
FOR THE EVENING, 6:00 P.M. IN
THE LOWER 80'S, 9:0 P.M. IN THE
UPPER 70'S, ISOLATED SPRINKLES
POSSIBLE.
AND IN THE MORNING, NEAR 70.
AND NOT COOLING OFF MUCH.
AND DAYTIME HIGHS, TOMORROW WE
WILL HAVE THOSE CLOUDS OFF AND
ON WITH HIGHS INTO THE MID TO
UPPER 80'S.
I HAVE A 20% CHANCE OF RAIN.
AND BIG WEEKEND.
WE HAVE AN EVENT ON BAYOU ST.
JOHN, A WHOLE LOT OF FUN.
WEATHER IS PERFECT ON FRIDAY.
SMALL CHANCE OF RAIN GOING INTO
THE EVENING.
TEMPERATURES FALLING OFF INTO
THE 70'S.
SATURDAY, RAIN CHANCES ARE GOING
UP.
MAINLY IN THE AFTERNOON, LOOKING
LIKE THEY WILL DIMINISH INTO THE
EVENING.
I HATE TO SA IT, BUT SUNDAY WE
HAVE A HIGH CHANCE OF RAIN.
REAL WATCH THE SKIES AND PAY
ATTENTION TO WHAT IS GOING ON.
AND BEING IN A TENT IS NO SAFETY
AREA FOR LIGHTNING.
WE HAVE A FRONT TO THE WEST THAT
WILL BE WATCHING OUT.
-- WASHING OUT.
THE ENERGY TO T EAST IS TO THE
NORTH AS WELL AND THAT IS WHERE
THEY HAVE THE RAIN.
HERE IS THE ONSHORE FLOW.
TAKING A LOOK, HERE IS THE
MISSISSIPPI RIVER, OF COURSE
WHERE WE HAD THE FLOOD WARNINGS.
WE DO NOT HAVE ONE, BUT THE
RIVER IS AT 14.5 FEET AND
EXPECTED TO REACH 16.5 AND THAT
IS JUST IN ONE WEEK.
ON MAY 25, LOOK OVER AT ALGIERS
POINT, WE HAVE BEEN SHOWING
THIS, LOOK HOW HIGH THE WATER
IS.
IT I HIGHER THAN YESTERDAY.
THAT IS A ROAD WHERE YOU CAN
PARK, BUT YOU CANNOT DO IT RIGHT
NOW.
THEY USUALLY HAV FESTIVALS,
FORGET ABOUT IT.
AGAIN LOOK AT TH FORECAST FOR
THE EVENING.
SMALL CHANCE OF RAIN.
WE HAVE SEEN SOME SHOWERS A
MISSISSIPPI GULF COAST.
GOING INTO THURSDAY, 2 CHANCE
OF RAIN.
AND GOING INTO FRIDAY, AGAIN A
20% CHANCE OF RAIN, MAYBE EVEN
30%.
FINGER CROSSED WE WILL BE OK.
TAKE A LOOK AT THE BIG PICTURE.
HIGH-PRESSURE TO THE EAST AND WE
DO HAVE AN ONSHORE FLOW.
AND THE FRONT IS NOT MOVING
QUICKLY.
AND KIND OF WAR HUMID, BREEZY
AT TIMES.
WITH A SMALL CHANCE OF RAIN EACH
DAY.
AND IT IS GOING UP.
TH IS THE FRONT OF WILL BE
MOVING OUR WAY FOR SUNDAY.
SO HERE IS THE BIGGER PICTURE
GOING OUT IN TIME.
IT SHOWS THE HIGHER CHANCE OF
RAIN FOR SUNDAY.
LINGERING INTO EARLY MONDAY.
AND HERE IS A LOOK AT TOMORROW.
LOOKING GOOD.
WE WILL BE IN THE MID-80'S.
AND ON FRIDAY, MID TO UPPER
80'S.
SATURDAY I HAVE MID 80'S.
A 50% CHANCE OF RAIN.
IT WILL BE MAINLY AFTERNOON.
-------------------------------------------
KDKA Investigates: Great Race 'Slush Fund' Expenditures Questioned - Duration: 2:38.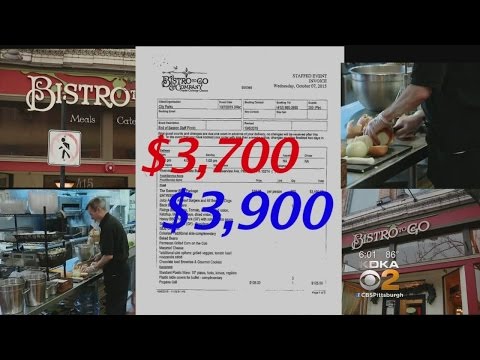
SKYLINE DRIVE IN HEMPFIELD PICK
THE CHILDREN WERE NOT HURT BUT
A WOMAN IN THE HOSPITAL --
HOUSE WAS TAKEN TO THE HOSPITAL
WITH AN ARM INJURY.
GOOD EVENING, NEW AT 6:00,
A KDKA INVESTIGATION CONCERNS
-- HAS CONCERN SURROUNDING THE
USE OF TENS OF THOUSANDS OF
DOLLARS OF PROCEEDS FROM THE
GREAT RACE.
THE CITY IS CONDUCTING ITS
OWN INVESTIGATION BUT WE HAVE
INSIDE INFORMATION ABOUT WHAT
SOME ARE CALLING A SLUSH FUND,
AN UNSUPERVISED ACCOUNT USED
FOR QUESTIONABLE PURPOSES.
Reporter: IT'S A PITTSBURGH
TRADITION COMING UP ON ITS
FORTIETH YEAR BUT NOW THERE ARE
QUESTIONS ABOUT HOW HUNDREDS OF
THOUSANDS OF DOLLARS IN
REGISTRATION FEES AND DONATIONS
TO THE GREAT RACE HAVE BEEN
SPENT. KDKA HAS LEARNED THAT
FOR THE PAST FEW YEARS THE CITY
PARKS AND RECREATION DEPARTMENT
MADE LARGEST UNAUTHORIZED
EXPENDITURES FROM WHAT SOME IN
THE ADMINISTRATION ARE NOW
CALLING A SLUSH FUND WITHOUT
ANY CHECKS AND BALANCES BUT
INVOICES -- INVOICES OBTAINED
BY KDKA SHOW CLOSE TO $10,000
SPENT AT LOCAL RESTAURANTS TO
CATER 3 SEPARATE PARK EMPLOYEE
APPRECIATION PICNICS.
THE PARK SPENT $2700 FOR
CATERING AT THE PORCH
RESTAURANT IN SHANLEY PLAZA AS
WELL AS 3700 -- $3900 AND $3700
FOR 2 PICNICS ON THE NORTH SIDE.
CITY POLICY PROHIBITS EMPLOYEE
PICNICS UNLESS THE EMPLOYEES
WERE THERE BOSSES FOOT THE BILL.
YOU CAN'T DO THAT.
IT'S NOT LEGAL.
IT'S NOT VALID.
THERE HAS TO BE AN ACTUAL
SPENDING AUTHORIZATION FROM THE
CITY.
Reporter: DOCUMENTS SHOW
THAT TENS OF THOUSANDS OF
DOLLARS WENT TO VENDORS WITHOUT
CONTRACTS OR FOLLOWING BIDDING
PROCEDURES.
THE CITY CONTROLLER SAYS NONE
OF THESE PAYMENTS WERE
AUTHORIZED BY THE MAYOR,
APPROVED BY CITY COUNCIL, OR
CAME TO HIS OFFICE FOR REVIEW.
IF THAT DIDN'T HAPPEN,
THAT'S A PROBLEM.
Reporter: THE PARK DIRECTOR
DECLINED TO COMMENT.
THE CITY HAS NOW CLOSED THE
ACCOUNT AND TAKING MANAGEMENT
OF THE EVENT AWAY FROM PARKS
AND REFERRED IT TO ITS OFFICE
OF MUNICIPAL INVESTIGATIONS.
CITY MEDICATIONS ARE ALSO
LOOKING AT WHETHER GIFT CARDS
DONATED TO THE RACE BAR -- TO
THE RACE BY ETON PARK FOR RACE
PARTICIPANTS WERE GIVEN TO PARK
EMPLOYEES INSTEAD.
WITH THE 14,000 RUNNERS WILL
CROSS THE FINISH LINE HERE AT
POINT STATE PARK AND WITH THESE
MOODS, THE PURDUE DOUGH
ADMINISTRATION HOPES TO
EXERCISE MORE -- THE CURRENT
-------------------------------------------
Friday Night Tykes | S2, E5: Ken Thornton Is Proud of His Son, Chase | USA Network - Duration: 2:56.
NOW, ON TO OUR SENIOR FOOTBALL PLAYERS.
- TODAY, WE'RE PLAYING THE FREEDOM BULLDOGS.
- GIVE IT UP FOR SHALIQ LIVINGSTON.
- PLUS, WE HAVE A SENIOR GRADUATION TODAY.
- NEXT UP, WE HAVE CHASE THORNTON.
- WHY Y'ALL WALKING SO FAST?
- HIS FUTURE PLANS ARE TO KEEP PLAYING FOOTBALL
AND GO TO COLLEGE. GIVE IT UP FOR CHASE THORNTON.
- SLOW DOWN.
SLOW DOWN.
BEING AN ALIQUIPPA KID,
I AM PROUD TO CALL MY SON A LITTLE TIGER.
SLOW DOWN.
I'VE ALWAYS BEEN A DIEHARD QUIP.
BUT, AT THIS POINT, I HAVE TO MAKE SURE THAT MY FAMILY
IS IN A POSITION THAT THEY...
CAN SURVIVE AND FLOURISH,
AND THIS ORGANIZATION HAS EMBRACED HIM AND, UH,
MY FAMILY, AS WELL.
- JOSHUA HOUGH.
HE'S BEING ESCORTED BY HIS DAD, JASON HOUGH.
- YOUR MOM IS RIGHT THERE. - WHERE?
- OVER THERE.
IT'S A PRETTY HARD DAY FOR ME 'CAUSE, UH,
HE'S MOVING ON TO ANOTHER CHAPTER IN HIS LIFE,
BUT IT'S BITTERSWEET.
HARD FOR ME TO LET THIS CHAPTER GO, BUT...
YOU GOTTA MOVE ON.
- YOU'RE GETTING READY TO GRACE YOUR FIELD.
THIS IS YOUR HOUSE. ARE YOU READY?
- all: YES! - ARE YOU READY?
- all: YES! - LET'S EAT! GO GET IT!
♪♪♪
- HEY, LET'S GO! LET'S GO!
LET'S GO, WHITE! LET'S GET READY!
[indistinct shouting]
- all: ONE, TWO, THREE, DOGS!
- LET'S GO, O! - SLANT, FLY.
Q IS ON THE OUTSIDE. JOSH IS INSIDE.
LET 'EM KNOW.
- BEAVER FALLS WITH POSSESSION.
- LET'S GO, CHASE!
- COME ON, JOSH.
- GO!
- THERE IT IS. THERE IT IS.
- GET IT, JOSH!
- YEAH, BABY! YEAH!
- THE PASS IS CAUGHT BY JOSH HOUGH.
- THERE YOU GO, JOSH!
- TOUCHDOWN, BEAVER FALLS.
- NICE THROW!
HEY, GOOD THROW, CHASE. - GOOD BALL, CHASE.
GOOD CATCH. GOOD DRIVE.
- EYE OF THE TIGER-- LET'S GO!
- BALL! - GO GET THAT!
GO GET IT! GO GET IT!
- GET IT! GET IT!
- FREEDOM'S TURNOVER ON DOWNS.
- NICE HIT, JOSH! - GOOD HIT, GOOD HIT.
- THESE GUYS ARE LOOKING TERRIBLE.
- TIME TO EAT, O LINE!
- SEE HIM WORKING THAT OFFENSE?
SEE HIM WORKING THAT OFFENSE?
COME ON. LET'S GO. LET'S GO.
- SET, GO.
- THERE IT IS! THERE IT IS!
THERE IT IS! YEAH! YEAH!
- CAUGHT BY JOSH HOUGH. TOUCHDOWN, BEAVER FALLS.
- YEAH, BABY! YEAH!
[cheers and applause] YEAH!
- JOSH HOUGH. - GOOD BALL, SON.
- THAT'S HOW YOU THROW THE FOOTBALL, BOY.
GOOD JOB.
- THAT'S WHAT YOU GOTTA DO. YOU GOTTA LET IT GO, MAN.
YOU GOTTA LET IT FLY. GOTTA LET IT FLY.
RIGHT. - THAT'S CRAZY.
- THAT'S WHAT-- THAT'S WHAT--
THAT'S-THAT'S WHAT MAKES ME FEEL PROUD.
I GET TO SEE MYSELF ALL OVER AGAIN.
- BEAVER FALLS TIGERS 12, FREEDOM BULLDOGS 0.
- IT'S-IT'S A BLESSING TO SEE THAT
HE'S CONTINUING ON WHAT I WAS ABLE TO START.
LET'S GO, O!
HE'S A CHIP OFF THE OLD BLOCK,
AND-AND I'M LOOKING FOR THE CRITICS
♪♪♪
-------------------------------------------
Upper Body Workout for Artistic Gymnastics ft. Brittany Rogers | Workout Wednesday - Duration: 3:24.
Hi, I'm Brittany Rogers, and I'm an Olympic gymnast.
Let me take you through a quick bar workout
that shows skills that we do on the uneven bars.
These exercises that I'm going to be showing you
are very important for your upper body.
These workouts will show you how to use your core muscles,
your arm muscles, your back muscles, and your forearms.
These are very important to make sure
that you're set up properly
for swinging the uneven bars.
It'll make you very strong in your upper body
so you can hit all of your handstands
and get all of your release moves.
The exercise I'm going to be demonstrating
is called a leg lift.
Now, it's super important for your abs, your upper body,
and your forearms.
This exercise is great for bar workers.
What you're going to do is
you're going to hang in extension
on a wall bar.
You want to make sure you are
as straight as possible to start.
You're going to lift your legs up as far as you can,
trying touching the wall bar at the top
and bring it all the way back down.
Normally, I like to do about ten reps, three times.
Now, this is important for upper body strength
and your core
when you're doing the bars.
I'm going to demonstrate a few times.
You can do it in the tuck, straddle, or pike position.
Make sure you start off nice and straight,
like I mentioned before.
You're going to bring your toes up as far as you can,
try and touch the top, and going all the way back down.
You want to do it as fast as you can or as slow as you can,
depends on your strength.
You can also do the tuck variation,
and this can help with your dismounts.
Lastly, you can also do it in the straddle,
and this also helps Stalder works.
It's important to lay nice and flat every time you finish it
so you're not cutting short.
OK, so now I'm actually on the bars
and we're going to be demonstrating chin-ups today.
Now, there's a few variations you can do.
You can do a chin-up from hang
and putting your chin over top of the bar.
Or you can do a chin-up from hang
and putting your neck behind the bar.
Both exercises are very important for your upper body
and for the bars conditioning.
The first chin-up I'm going to do is from hang.
You want to make sure you're as still as possible
to get the maximum strength capacity.
You're going to pull your neck over top of the bar
and hold for one to two seconds,
and bring yourself back down.
Now, I like to do this exercise about ten times,
two to three reps, depending on how I'm feeling.
Now, a harder variation of this skill is a chin-up,
but you're going to bring your neck behind the bar.
Now, this is a little bit more advanced,
but it works your shoulders to a different angle
than the above-the-bar chin-ups.
This exercise is quite difficult,
so if you're just a beginner and you want an easier exercise
there's a beat swing pull-up.
You're going to start in the same way, in extension,
and you're going to move your hips
in order to get enough force
to bring your chin all the way over the bars.
Now, it's important that you make sure
to bring your neck and your chin
over top of the bar each time
so you get a full extension and a full arm workout.
Thank you so much for watching.
-------------------------------------------
JCTC students with ID can get free rides to school - Duration: 1:36.
EMOVE
TRANSPORTATION BARRIERS THEY SAY
KEEP STUDENTS FROM GRADUATING.
>> I WAS SPENDING AT LEAST $100
A MONTH.
REPORTER: TREYVON DINGLE IS
MAJORING IN CRIMINAL JUSTICE AT
U OF L.
HE RECENTLY TRANSFERRED THERE
FROM JCTC WHERE HE TOOK THE BUS
TO SCHOOL EVERYDAY.
>> THERE ARE SOME CLASSMATES
THAT COULDN'T SPEND THAT AND
THATS WHY THEY DON'T COME TO
CLAS
IF YOU DON'T HAVE A CAR IT'S
KIND OF HARD.
REPORTER: STARTING IN AUGUST,
STUDENTS ENROLLED AT JCTC CAN
RIDE ON TARC BUSES FREE
CHARGE WITH THEIR STUDENT I.D.
ITS PART OF THE ID-AS-GOOD-AS
FARE PARTNERSHIP.
>> STUDENTS NO LONGER HAVE TO
WORRY ABOUT HOW THEY ARE GOING
TO GET FROM POINT A TO B OR
WHERE THEY ARE GOING TO SCROUN
UP BUS FAIR TO DO IT BECAUSE ALL
THEY HAVE TO DO IS SHOW THEIR
AND GET ON THE BUS.
REPORTER: THE SCHOOL OFFERED
THIS AS A PILOT PROGRAM IN 2014
TO SEE HOW IT WOULD AFFECT
ATTENDANCE.
>> STUDENTS WITH A BUS PASS WERE
TWICE AS LIKELY TO STAY IN
SCHOOL AS THOSE WHO DIDN'T.
THINK ABOUT THAT, THAT MEANS
THAT STUDENTS WHO ARE WILLING
AND ABLE TO DO THE WORK REQUIRED
TO GRADUATE COLLEGE ARE HELD
BACK BY THE SIMPLE INABILITY TO
GET TO SCHOOL EVERYDAY.
REPORTER: THESE SUPPORT SERVICES
ARE VITAL, NOT ONLY TO THE
PEOPLE USING THEM, BUT TO
BUILDING THE COMMUNITY'S SKILLED
WORKFORCE.
>> I LIKE TO THINK IN TERMS OF
THAT SINGLE PARENT MOM WHO GETS
HER KIDS OFF TO SCHOOL AND THEN
LOOKS IN HER PURSE FOR BUS FAIR
AND FINDS ONLY $3 THERE AND SHE
KNOWS SHE IS OUT OF MILK FOR THE
WEEK AND SHE HAS TO MAKE A
CHOICE.
-------------------------------------------
Lauren's Wednesday Evening Forecast (May 17, 2017) - Duration: 2:36.
THAT WAS SO NICE.
WASN'T THAT BEAUTIFUL.
YES.
LAUREN HAS YOUR FORECAST,
HOT, HOT FORECAST.
HOT AND STEAMY WHAT A
TRANSITION WE HAVE
TEMPERATURES, YESTERDAY AND
HUMIDITY ON THE LOW SIDE BUT
TODAY NOT THE CASE.
STEPPING OUTSIDE, OH, YEAH, I
REMEMBER YOU, YOU ARE BACK IN
OUR ATMOSPHERE, HUMIDITY.
TEMPERATURES WERE CRUISING AND
WE DID TIE AND BREAK SOME
RECORD ACROSS THE AREA
PHILADELPHIA, SO FAR, 91
DEGREES THE RECORD WAS 92.
GOT VERY CLOSE.
WE DID BREAK A RECORD IN
TRENTON.
PREVIOUS RECORD 90.
WE GOT TO 91 TODAY.
ALLENTOWN 2 DEGREES SHY.
ATLANTIC CITY GOT CLOSE.
4 DEGREES SHY IN MOUNT POCONO.
ALSO ESTABLISHING A NEW RECORD
, AND THAT PREVIOUS
RECORD SETBACK IN THE 1950'S,
RIGHT NOW, TEMPERATURES ARE
STILL AT 91 DEGREES, GETTING A
LIVE LOOK AT CENTER CITY, FEW
PATCHY HUGH CLOUD, WIND
SOUTHWEST AT 13 MILES AN HOUR
AND THOSE DEW POINTS ARE
ELEVATED.
STORM SCAN THREE SHOWING US
QUIET CONDITIONS, HIGH
PRESSURE REMAINING IN CONTROL.
NO PRECIPITATION.
PATCHY CLOUD WORKING THEIR WAY
THROUGH AND THAT WILL BE THE
CASE OVER THE NEXT COUPLE OF
HOURS BUT THEY WON'T BOTHER US
TOO MUCH.
BUT MAYBE THE HEAT BOTHERING
YOU A BIT.
EIGHTY-NINE IN ALLENTOWN.
EIGHTY-NINE IN LANCASTER.
NINETY-ONE IN DOVER.
COOLER WITH THAT SEA BREEZE.
WILDWOOD AT 78 DEGREES.
YESTERDAY OUR DEW POINTS WERE
IN THE 50'S AND FELT NICE AND
COMFORTABLE.
TODAY DEW POINTS IN THE 60'S
TO EVEN NEAR 70 DEGREES.
WE CERTAINLY HAVE THAT STICKY
FACTOR THAT WILL STICK WITH US
IN THE OVERNIGHT, PATCHY CLOUD
, WARM ONLY FALLING BACK
TO 70 DEGREES, MUGGY
CONDITIONS AND FOR THE DAY
TOMORROW, MUCH OF THE SAME,
MOSTLY SUNNY, HOT, HUMID UP TO
92 DEGREES.
2 DEGREES SHY OFF THE RECORD
HIGH TEMPERATURE.
WE COULD SEE A POP UP
THUNDERSTORM IN THE AFTERNOON
OR EVENING BUT MOSTLY STAYING
DRY, BUT, THIS COMBINATION OF
HEAT AND HUMIDITY PERSISTING
IN THE DAY TOMORROW, IT MEANS
AIR QUALITY ALERT CODE ORANGE
STAYS IN EFFECT FOR DELAWARE
VALLEY INCLUDING CENTER CITY
PHILADELPHIA AIR QUALITY IS UN
HEALTHY FOR SENSITIVE GROUPS
AND BE SURE TO TAKE IT EASY
ESPECIALLY DURING THAT PRIME
HEATING OF THE DAY, HOW IT
WILL FEEL AGAIN TOMORROW WILL
BE STEAMY EVEN INTO FRIDAY FOR
THE FIRST HALF OF THE DAY
BEFORE A COLD FRONT DROPS IN.
BEHIND THAT BOUNDARY HUMIDITY
LEVELS DROPPED OFF
CONSIDERABLY AS WE HEAD IN THE
UPCOMING WEEKEND.
WE WON'T BE AT TOP BUT STILL
GOOD GRILLING WEATHER ON
SATURDAY.
LOOKING FORWARD TO THAT.
72 DEGREES.
SUN, CLOUD, LESS HUMID AND
TEMPERATURES RIGHT AROUND
AVERAGE.
WE SHOULD BE IN THE LOW TO MID
70'S BUT WELL BEYOND THAT
TOMORROW, OF COURSE, UP TO 92
DEGREES.
FRIDAY WE ARE UP TO 87.
BETTER CHANCE OF SCATTERED
SHOWERS, THUNDERSTORMS IN THE
AFTERNOON, HEADING IN THE
UPCOMING WEEKEND STAYING DRY
-------------------------------------------
Grasslands and Savannas - Duration: 1:02.
Another type of biome is
Grasslands are wide open land with low growing plants like grass and flowers.
There is not enough rain in the grassland to support tall trees,
but too much water to be a desert.
A savanna is very similar to a grassland.
But it may also have scattered trees.
Many different types of grasses grow on grasslands and savannas.
And many large herbivores live there.
Often huge herds of grazing animals travel the grasslands together, seeking safety in
numbers from the predators that hunt them.
Although there are not many places for large animals to hide in the grass.
There is plenty of cover for small animals like mice, snakes rabbits and birds.
-------------------------------------------
Dell Seton Medical Center preps to move patients to new hospital - Duration: 2:21.
2-ROBERT:THE MOVE TO AUSTIN'S
NEWEST HOSPITAL - DELL SETON -
FROM UMC BRACKENRIDGE IS
HALF-A-WEEK AWAY.2-SHANNON:OUR
GIGI BARNETT TAKES A BEHIND-
THE-SCENES LOOK AT THE DRILL
PREPARING MEDICS FOR THE
MINUTES THEY HAVE TO MOVE
PATIENTS ACROSS THE STREET.
IT'S A STORY YOU'LL ONLY SEE
ON KXAN.
THIS IS WHEN THE CLOCK
STARTS...AUSTIN TRAVIS COUNTY
MEDICS HAVE SIX-TO-10 MINUTES
TO MOVE CRITICAL CARE PATIENTS
FROM THE OLD UMC BRACKENRIDGE
TO THE NEW DELL SETON MEDICAL
CENTER THIS WEEKEND.IT'S AN
ACROSS-THE-STREET DRIVE, WITH
DOUBLE THE STAFF AND SEVERAL
ROAD CLOSURES.ANYTHING... CAN
GO AWRY.AND, THIS DRY RUN
SHOULD SPOT THE KINKS.WESLEY
HOPKINS, AUSTIN TRAVIS CO. EMS
DIV. CHIEF: "WE HAVE BACKUP
AMBULANCES IN CASE ONE GOES
DOWN, ON-CALL MECHANICS. WE'VE
GOT FOOD AND HYDRATION
PREPARATIONS, OUR OWN
GENERATOR POWER. WE'VE LEFT
NOTHING TO CHANCE." DELL
DOCTORS STARTED PREPPING
PATIENTS MONTHS AGO.PART OF
THAT INCLUDES PAIRING EACH
NURSE WITH A PATIENT -- NEARLY
200 OF THEM -- NEVER LEAVING
THEIR SIDE FROM BRACKENRIDGE,
THROUGH THE AMBULANCE RIDE AND
STILL THERE TO CHECK THEM IN
AT DELL SETON. THE MOST
CRITICAL GO FIRST.TAYA MURRAY,
DELL SETON PATIENT MOVE
CAPTAIN: "EVERYBODY WILL BE
AWARE OF THE PATIENT'S
DIAGNOSIS, WHY THEY'RE HERE
AND THE SPECIAL NEEDS THEY MAY
HAVE. SO, THAT IF ANYTHING
GOES WRONG IN THE AMBULANCE,
WE ARE ABLE TO TAKE CARE OF
THOSE PATIENTS."NURSE TALKING
TO OTHER NURSES: "FIRST
NAME...IS SMITH... 6/24/92
LAST FOUR 5431."ONCE INSIDE
THEIR ROOMS... NURSES LOAD
THEIR MEDICAL RECORDS ON TO
SMART SCREENS. THE DRILL EVEN
INCLUDES A STAGING AREA FOR
FAMILY MEMBERS AND WHAT TIME
THEY'RE ALLOWED INTO ROOMS.
NURSE TALKING TO PATIENT:
"WE'LL BE LETTING YOUR YOU'VE
ARRIVED SO THEY CAN COME UP TO
SEE YOU."GIGI: "IN ADDITION TO
THE DOCTORS, NURSES AND MEDICS
MAKING THE MOVE THIS SUNDAY,
THE HOSPITAL WILL ALSO HAVE
THE HELP OF 200 VOLUTEERS.
DELL SETON SAYS IT'S DRAWING
ON YEARS OF MOVING EXPERIENCE
TO HELP -- THAT INCLUDES
MOVING INTO DELL CHILDREN'S 10
YEARS AGO. I'M GIGI BARNETT,
KXAN NEWS"SHANNON: AS GIGI
MENTIONED, SETON HAS
EXPERIENCE MOVING LARGE
NUMBERS OF PATIENTS TO A NEW
HOSPITAL. IN JUNE OF 2007, A
STEADY STREAM OF AMBULANCES
MOVED 44 PEDIATRIC PATIENTS
FROM BRACKENRIDGE UP I-35 TO
THE NEW DELL CHILDREN'S
MEDICAL CENTER. THE CHILDREN
RANGED IN AGE FROM
19-YEARS-OLD TO A 15-DAY-OLD
INFANT. SETON PLANNED FOR THE
PROCESS TO LAST UP TO 10 HOURS.
BUT THE TRANSFER OPERATION
-------------------------------------------
For more infomation >> Dell Seton Medical Center preps to move patients to new hospital - Duration: 2:21.-------------------------------------------
Tokyo Skytree and Asahi Beer Hall - 東京スカイツリータウン アサヒ・アートスクエア - 4K Ultra HD - Duration: 6:00.
Close to Asakusa and by the banks of the Kanda River,
the Asahi Beer Hall and Tokyo Skytree are some of the best known buildings in Tokyo.
Completed in 1989 and designed by Philippe Starck, the Asahi Beer Hall,
which actually happen to be the Asahi Breweries Japan HQ,
is made of a building shaped like a glass of beer with foam on its top.
Right by it side you will find another construction, also part of the Asahi Beer Hall,
better known as the "golden turd" (Nickname given to the Asahi Flame by locals).
While the Asahi Beer Hall does not offer much to see to tourists wishing to learn more about the brand,
you can however visit the 22nd floor of the building where you will find two of Tokyo's most popular bars a and wide selection of beers.
Erected more recently (2012), Tokyo Skytree, is a joint construction between Tobu Railway,
taking care of the commercial and tourist aspect of the tower and NHK
who use the tower as a huge antenna in order to cover most of Tokyo area with its Digital Terrestrial TV services.
Tall enough to give you a bird's eye view of Tokyo, it is best to visit Skytree in winter (December to February)
when Tokyo's sky is the clearest. Frankly speaking, Tokyo Tower offers the best view around!
-------------------------------------------
For more infomation >> Tokyo Skytree and Asahi Beer Hall - 東京スカイツリータウン アサヒ・アートスクエア - 4K Ultra HD - Duration: 6:00.-------------------------------------------
LOOK: $57.4M Record Breaking Earrings - Duration: 0:56. For more infomation >> LOOK: $57.4M Record Breaking Earrings - Duration: 0:56.
For more infomation >> LOOK: $57.4M Record Breaking Earrings - Duration: 0:56. -------------------------------------------
Newly freed Chelsea Manning: 'I'm figuring things out' - Duration: 0:45.
OTHER NEWS
TONIGHT,..ARMY
PRIVATE "CHELSEA
MANNING" SAYS SHE
DOESN'T WHERE
HER LIFE WILL TAKE
HER AFTER SERVING
SEVEN YEARS OF A
35-YEAR SENTENCE
FOR LEAKING
CLASSIFIED
GOVERNMENT
DOCUMENTS TO
WIKILEAKS.
MANNING SAID IN A
STATEMENT TODAY
THAT "WHATEVER IS
AHEAD ...
IS FAR MORE
IMPORTANT THAN
THE PAST,"...
AND THAT SHE'S
"FIGURING THINGS
OUT RIGHT NOW."
THE STATEMENT
WAS EMAILED JUST
HOURS AFTER...
HER RELEASE FROM
A MILITARY PRISON
IN LEAVENWORTH.
MINUTES LATER,
SHE TWEETED A
PHOTO OF HER FEET
IN TENNIS SHOES,
WITH THE CAPTION:
"FIRST STEPS OF
FREEDOM!!"
MANNING, IS
TRANSGENDER AND
WAS KNOWN AS
BRADLEY MANNING
BEFORE SHE
TRANSITIONED IN
PRISON.
SHE WAS
CONVICTED IN 2013.
FORMER PRESIDENT
BARACK OBAMA
GRANTED HER
CLEMENCY IN
JANUARY BEFORE
HE LEFT OFFICE.###
<BROOKE:>
-------------------------------------------
WORTH THE WAIT!! | Injustice 2 Ipad iOS Gameplay/Review - Duration: 2:23.
Hello, ladies and gentlemen. Welcome to Kobayashi Gaming Channel.
My name is Kobayashi and I will be your host on this channel.
Today I will be playing Injustice 2 online arena mode on my iPad.
So let's just jump straight into it and not waste precious time, shall we?
We only have so much life to live.
At least that's what my grandma use to tell me.
So yeah guys, if you don't know much about this game, I posted the link in the description
below.
Make sure to check it out for more information.
I think the graphics in this game is good.
Don't let the mobile version fool you.
If you plan to get this game or you already have it, you will enrich your playing experience
if you play it on a bigger screen I guarantee it.
Just like I can guarantee when my girlfriend is on her period..don't mess with her when
she's on her P break.
Anyways, guys, I've been waiting for this game to come out and I'm excited I finally
got it!
I'm a huge fan of DC and I'm glad they finally came out with something good.
Now if only DC could put in as much effort into their movies then everything would be
peaches and cream like losing your V Card to your crush.
Now that's an awesome experience.
I don't blame Zach Synder for DC failures like most people do.
I blame the executives at Warner Bros who haven't read a freaking comic book in their
life, yet have all the power to decide which script passes and which doesn't.
It's no wonder the DC Universe is struggling.
If Zack Snyder were to team up with the Russo brothers from Marvel Studio, the DC universe
wouldn't just have to rely on batman to make them relevant.
Zack Snyder would be in charge of the cinematography because we all know that Snyder is the king
of cinematography.
The Russo Brothers would be in charge of the script, the producing and the directing part.
Wouldn't that be an epic Team up?
It would be like the Justice League meet the Avengers.
Let me know what your thoughts are on this topic in the comments below?
In my opinion, DC needs to get comic book lovers who breathe comic books like air to
decide which movies should be made and which shouldn't.
Hell, I would do it for free if Warner Bros grew some balls and actually decided to invest
in DC movies and it fanbase like marvel.
Don't get me wrong, DC needs to be different than Marvel it's what makes them great.
Dark and Depressing is the DC philosophy and that's not a bad thing.
DC needs executives who care about the comics and it's fanbase.
At least they have Zack Snyder, but that's not enough.
So yeah guys, thanks for watching this video.
If you enjoyed the content of this video make sure to subscribe to this channel right now and
I will see you in the next video.
This is Kobayashi!
Không có nhận xét nào:
Đăng nhận xét